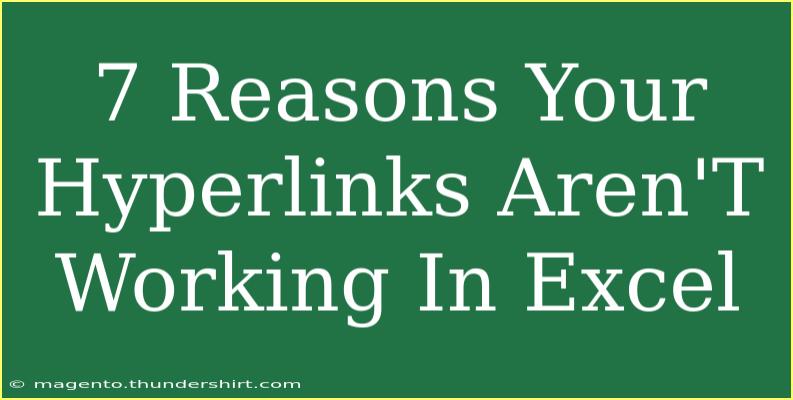Hyperlinks are a fantastic feature in Excel that can help streamline your workflow, making it easier to connect to web pages, documents, and even other sheets within the same workbook. However, when these hyperlinks suddenly stop working, it can be frustrating. Fortunately, there are common reasons for this issue, and understanding them can help you troubleshoot effectively. Let's explore seven reasons your hyperlinks might not be working in Excel and how to fix them. 💡
1. The URL Is Incorrect
One of the most common reasons a hyperlink might not work is that the URL is incorrect. If there's a typo or missing part of the link, the hyperlink will fail.
How to Fix:
- Double-check the URL for any mistakes. You can do this by copying the link into a web browser to see if it directs you to the intended site.
- Ensure that the format of the URL is correct. It should typically start with "http://" or "https://".
<p class="pro-note">🔗Pro Tip: Always test your URLs in a browser before finalizing your Excel file to ensure they're pointing to the correct destination.</p>
2. Workbook Is Not Saved
If you haven't saved the workbook after creating or editing hyperlinks, they might not function properly.
How to Fix:
- Save your Excel workbook. Use "Ctrl + S" or click on the disk icon.
- Once saved, try clicking the hyperlink again.
3. Links to Local Files Are Broken
If your hyperlinks point to local files (documents, images, etc.), and those files have been moved or renamed, the links will break.
How to Fix:
- Verify that the linked files are in their original locations.
- If they've been moved, right-click on the hyperlink in Excel, choose "Edit Hyperlink," and update the file path accordingly.
<table>
<tr>
<th>Hyperlink Type</th>
<th>Example</th>
<th>Common Issues</th>
</tr>
<tr>
<td>Web Links</td>
<td>https://www.example.com</td>
<td>Incorrect URL or protocol</td>
</tr>
<tr>
<td>Local Files</td>
<td>C:\Documents\example.docx</td>
<td>File moved or renamed</td>
</tr>
<tr>
<td>Email Links</td>
<td>mailto:example@example.com</td>
<td>Improperly formatted</td>
</tr>
</table>
4. Excel Settings or Options Are Misconfigured
Sometimes, Excel's options for hyperlinks might be disabled, preventing them from working as expected.
How to Fix:
- Go to "File" > "Options."
- Under "Advanced," scroll down to the "General" section and ensure that "Enable background error checking" is checked.
- Also, check "Ignore other applications that use Dynamic Data Exchange (DDE)" to ensure Excel can communicate properly with web browsers.
5. Your Network Connection
If you're linking to online resources, a poor or broken internet connection can prevent hyperlinks from working.
How to Fix:
- Check your internet connection. If you're using Wi-Fi, ensure you are connected.
- If necessary, reset your router or try connecting to another network.
6. Protected View Settings
When opening an Excel file that came from the internet or email, it may open in Protected View, which can restrict certain features, including hyperlinks.
How to Fix:
- Click "Enable Editing" on the yellow message bar at the top of the Excel window.
- After enabling editing, test your hyperlinks again.
7. Hyperlinks Are Disabled
In some cases, hyperlinks may be disabled due to certain settings or add-ins within Excel.
How to Fix:
- Check Excel Options again under "File" > "Options." Go to "Trust Center" > "Trust Center Settings" > "Protected View" and uncheck any options that may hinder hyperlink functionality.
- Make sure your Excel version is up to date. Sometimes, outdated versions can have bugs that disable certain features.
Troubleshooting Summary
If you find yourself in a situation where your hyperlinks aren't working, follow these simple steps for troubleshooting:
- Check URL accuracy.
- Save your workbook.
- Ensure local files are intact.
- Review Excel settings.
- Test your internet connection.
- Disable Protected View if necessary.
- Check for disabled hyperlinks.
Now that you know the common pitfalls and their remedies, you should be well-equipped to get your hyperlinks functioning properly again.
<div class="faq-section">
<div class="faq-container">
<h2>Frequently Asked Questions</h2>
<div class="faq-item">
<div class="faq-question">
<h3>Why isn't my hyperlink opening?</h3>
<span class="faq-toggle">+</span>
</div>
<div class="faq-answer">
<p>If the hyperlink isn’t opening, it could be due to an incorrect URL or it may require you to enable editing after opening the file.</p>
</div>
</div>
<div class="faq-item">
<div class="faq-question">
<h3>How do I edit an existing hyperlink?</h3>
<span class="faq-toggle">+</span>
</div>
<div class="faq-answer">
<p>Right-click the hyperlink and choose "Edit Hyperlink" to change the URL or file location.</p>
</div>
</div>
<div class="faq-item">
<div class="faq-question">
<h3>Can I link to a specific cell in another sheet?</h3>
<span class="faq-toggle">+</span>
</div>
<div class="faq-answer">
<p>Yes, you can create a hyperlink to a specific cell in another sheet by using the format: SheetName!CellReference (e.g., Sheet2!A1).</p>
</div>
</div>
<div class="faq-item">
<div class="faq-question">
<h3>What should I do if my hyperlink is broken?</h3>
<span class="faq-toggle">+</span>
</div>
<div class="faq-answer">
<p>Check the URL for errors, ensure that the target file is in its original location, and confirm your internet connection if it's a web link.</p>
</div>
</div>
<div class="faq-item">
<div class="faq-question">
<h3>Why are hyperlinks not working in my shared workbook?</h3>
<span class="faq-toggle">+</span>
</div>
<div class="faq-answer">
<p>Shared workbooks may have restrictions; check your sharing settings and ensure that editing is allowed for all users.</p>
</div>
</div>
</div>
</div>
Understanding the potential issues and knowing how to address them is vital for any Excel user. By taking the time to implement these tips, you can maintain efficient workflows and avoid unnecessary frustration. As you become more adept at managing hyperlinks in Excel, don’t hesitate to explore additional functionalities and tutorials that can enhance your productivity.
<p class="pro-note">✨Pro Tip: Regularly check and maintain your hyperlinks to keep your spreadsheets organized and effective.</p>