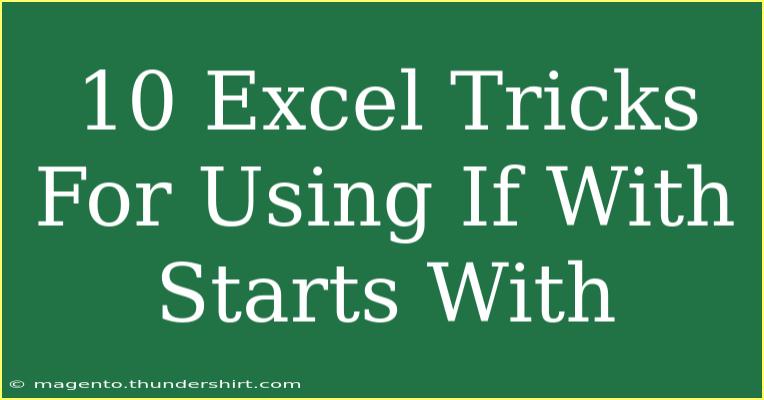When it comes to Excel, mastering the "IF" function can significantly enhance your data analysis skills. One of the most powerful yet often overlooked aspects of the "IF" function is its ability to handle text conditions like "starts with." Knowing how to effectively use the "IF" function in combination with conditions that check if text starts with specific characters can save you time and streamline your workflows. In this post, we’ll explore ten handy Excel tricks that will help you effectively use "IF" with "starts with" conditions. 💡
Understanding the Basics of the IF Function
Before diving into the tricks, let's recap how the "IF" function works. The general syntax is:
=IF(logical_test, value_if_true, value_if_false)
In this syntax:
- logical_test: The condition you want to test.
- value_if_true: The value to return if the condition is true.
- value_if_false: The value to return if the condition is false.
To check if a text string starts with specific characters, you will often use the LEFT function in conjunction with the "IF" function. Here’s how:
=IF(LEFT(A1, n) = "string", "True result", "False result")
In this example, n is the number of characters you want to check, and "string" is the characters you want to see if A1 starts with.
1. Basic IF Starts With
Let’s kick things off with a simple example! Imagine you have a list of names in Column A, and you want to check if each name starts with "J".
=IF(LEFT(A1, 1) = "J", "Starts with J", "Does not start with J")
This formula can help you easily categorize names based on their first letter.
2. Checking for Multiple Starting Characters
If you want to check if a string starts with multiple characters (like "Jo" or "Ja"), you can combine multiple IF statements or use the OR function.
=IF(OR(LEFT(A1, 2) = "Jo", LEFT(A1, 2) = "Ja"), "Starts with Jo or Ja", "Does not start with Jo or Ja")
This is particularly useful for sorting data into categories.
3. Nested IF Statements for Advanced Conditions
You can also nest IF statements to create more complex checks. For example, if you want to categorize names based on whether they start with "Jo", "Ja", or any other prefix.
=IF(LEFT(A1, 2) = "Jo", "Jo Category", IF(LEFT(A1, 2) = "Ja", "Ja Category", "Other Category"))
This nested approach allows for greater versatility.
4. Using IF with Wildcards
While Excel's IF function does not directly support wildcards for "starts with" checks, you can use it in conjunction with COUNTIF to achieve a similar result.
=IF(COUNTIF(A1, "Jo*"), "Starts with Jo", "Does not start with Jo")
This provides a more straightforward way to handle patterns.
5. Counting Entries That Start with Specific Characters
If you're looking to count how many entries start with specific characters, you can combine the COUNTIF function with "starts with" conditions.
=COUNTIF(A:A, "Jo*")
This counts all instances in column A that begin with "Jo". This can be particularly useful for generating quick statistics.
6. Dynamic Reference with Cell Input
You can make your "starts with" checks dynamic by referencing another cell to define the starting characters.
=IF(LEFT(A1, LEN(B1)) = B1, "Starts with " & B1, "Does not start with " & B1)
Here, B1 contains the characters you want to check, allowing for flexible searching.
7. Using IF in Data Validation
You can set up data validation to prevent users from entering text that doesn’t start with certain characters.
- Select the range you want to apply validation to.
- Go to the Data tab.
- Click on Data Validation > Data Validation.
- Select Custom and enter the following formula:
=LEFT(A1, 2)="Jo"
This ensures that only values starting with "Jo" can be entered.
8. Error Handling with IFERROR
You can also combine the IF function with IFERROR to handle situations where your condition might lead to an error.
=IFERROR(IF(LEFT(A1, 1) = "J", "Starts with J", "Does not start with J"), "Invalid Input")
This way, if there's an issue with the input, a friendly message appears instead of an error.
9. Conditional Formatting Based on Starts With
Using conditional formatting, you can visually highlight cells that meet your "starts with" criteria.
- Select the cells you want to format.
- Go to the Home tab and click Conditional Formatting > New Rule.
- Choose Use a formula to determine which cells to format.
- Enter a formula like:
=LEFT(A1, 1) = "J"
- Set your desired format.
Now, any cell starting with "J" will be highlighted!
10. Combining IF with Other Functions
You can create even more complex formulas by integrating the IF function with others like VLOOKUP or INDEX-MATCH.
=IF(LEFT(A1, 2) = "Jo", VLOOKUP(A1, C:D, 2, FALSE), "Not in List")
This means if the name starts with "Jo", it will look it up in another table.
Troubleshooting Common Mistakes
While using "IF" with "starts with" conditions can be quite straightforward, there are common pitfalls to watch for:
- Case Sensitivity: The IF function is case-insensitive. Ensure you are aware of this when checking conditions.
- Text vs. Numbers: If you are comparing text and numbers, ensure that your data is formatted correctly to avoid unexpected results.
- Quotes: Always make sure you are using the correct quotation marks, especially with text strings.
<div class="faq-section">
<div class="faq-container">
<h2>Frequently Asked Questions</h2>
<div class="faq-item">
<div class="faq-question">
<h3>Can I use "starts with" conditions in Excel without using LEFT?</h3>
<span class="faq-toggle">+</span>
</div>
<div class="faq-answer">
<p>No, the LEFT function is typically required to check if text starts with specific characters in Excel.</p>
</div>
</div>
<div class="faq-item">
<div class="faq-question">
<h3>What if my data contains leading spaces?</h3>
<span class="faq-toggle">+</span>
</div>
<div class="faq-answer">
<p>Use the TRIM function to remove leading spaces before using LEFT or IF.</p>
</div>
</div>
<div class="faq-item">
<div class="faq-question">
<h3>Is there a way to check for "ends with" in Excel?</h3>
<span class="faq-toggle">+</span>
</div>
<div class="faq-answer">
<p>Yes, you can use the RIGHT function to check for "ends with" conditions.</p>
</div>
</div>
<div class="faq-item">
<div class="faq-question">
<h3>Can I apply multiple conditions in a single IF statement?</h3>
<span class="faq-toggle">+</span>
</div>
<div class="faq-answer">
<p>Yes, you can nest IF statements or use the AND/OR functions to handle multiple conditions.</p>
</div>
</div>
</div>
</div>
As we wrap up this journey through some nifty Excel tricks, remember that mastering "IF" with "starts with" can make your data management far more efficient. Practice using these techniques to enhance your skills further, and don't hesitate to explore other Excel tutorials for greater insights into this powerful tool. Happy Excelling!
<p class="pro-note">🌟Pro Tip: Regular practice with these functions can significantly improve your efficiency in Excel!</p>