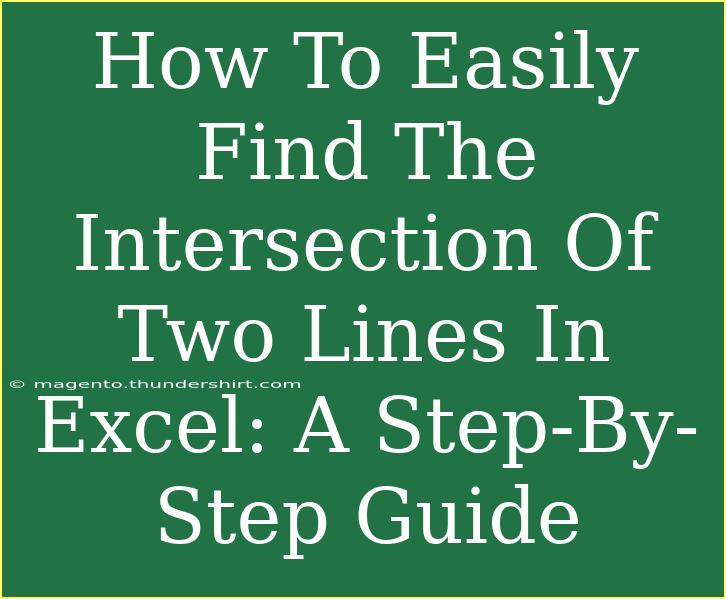Finding the intersection of two lines in Excel can be a powerful way to analyze data and understand relationships between different variables. Whether you're working on a project, conducting research, or simply trying to visualize data trends, knowing how to determine where two lines meet can offer valuable insights. In this guide, we’ll take a look at how to do just that with a straightforward, step-by-step approach.
Understanding Line Intersection
Before diving into Excel, let's establish what we mean by the "intersection of two lines." Mathematically, two lines will intersect at a point if they share the same coordinates (x, y) at some point on their respective graphs. In practical terms, identifying this point allows you to visualize how two data trends relate to each other, which can be especially useful in financial analysis, engineering, and more.
Step-by-Step Guide to Finding the Intersection of Two Lines
Step 1: Gather Your Data
Start by collecting the data points for the two lines you want to analyze. Make sure you have the x and y values for each line. A simple table can help organize your data.
Here’s an example dataset:
| X |
Line 1 (Y1) |
Line 2 (Y2) |
| 1 |
2 |
3 |
| 2 |
4 |
5 |
| 3 |
6 |
7 |
| 4 |
8 |
9 |
Step 2: Input Your Data into Excel
- Open Excel and create a new spreadsheet.
- Enter your data into three columns, just as shown above.
Step 3: Create a Scatter Plot
To visualize where the lines intersect, follow these steps:
- Highlight your data.
- Go to the "Insert" tab.
- Select "Scatter" from the Charts group and choose "Scatter with Straight Lines."
Your graph will show both lines clearly, making it easier to see where they may intersect.
Step 4: Add Trendlines
To calculate the intersection point more accurately, we can add trendlines to both lines:
- Click on one of the data series in the scatter plot.
- Right-click and select "Add Trendline."
- In the Format Trendline pane, choose "Linear."
- Repeat this for the second line.
Make sure to check the "Display Equation on chart" option; this will allow you to see the equations for both lines.
Step 5: Write Down the Equations
Once you add the trendlines, you’ll see equations like:
- Line 1 Equation: Y = m1 * X + b1
- Line 2 Equation: Y = m2 * X + b2
Here, m1 and m2 represent the slopes, while b1 and b2 represent the y-intercepts for each line.
Step 6: Set Up the Intersection Equation
To find the intersection point, set the two equations equal to each other:
m1 * X + b1 = m2 * X + b2
Rearranging gives:
(m1 - m2) * X = b2 - b1
Therefore, solving for X:
X = (b2 - b1) / (m1 - m2)
Step 7: Calculate the X-Coordinate of the Intersection
Now, you can input the slopes and intercepts from your trendline equations into this formula to find the x-coordinate of the intersection.
Step 8: Calculate the Y-Coordinate of the Intersection
Once you have the X-coordinate, you can plug it back into either equation to find the Y-coordinate.
Common Mistakes to Avoid
- Incorrectly interpreting the trendline equations: Double-check that you're using the correct slope and y-intercept values from the Excel chart.
- Forgetting to format your data properly: Ensure your data is numeric and free of text entries, as this can affect calculations and charting.
- Not checking for parallel lines: If your lines are parallel, they won't intersect. Look at the slopes to ensure they differ.
Troubleshooting Tips
If you encounter issues, here are some quick tips:
- Verify Data Entry: Make sure your x and y values are entered correctly.
- Check for Errors in Equations: Sometimes a simple transcription error can lead to incorrect intersection calculations.
- Redraw the Graph: If the scatter plot isn't showing correctly, try deleting it and creating a new one with refreshed data.
<div class="faq-section">
<div class="faq-container">
<h2>Frequently Asked Questions</h2>
<div class="faq-item">
<div class="faq-question">
<h3>What if the lines never intersect?</h3>
<span class="faq-toggle">+</span>
</div>
<div class="faq-answer">
<p>If the lines have the same slope, they are parallel and will never intersect. This means the two equations represent parallel trends in your data.</p>
</div>
</div>
<div class="faq-item">
<div class="faq-question">
<h3>Can I find the intersection of more than two lines?</h3>
<span class="faq-toggle">+</span>
</div>
<div class="faq-answer">
<p>Yes, you can find intersection points for multiple lines, but the process will require solving multiple equations simultaneously, which can be complex.</p>
</div>
</div>
<div class="faq-item">
<div class="faq-question">
<h3>How can I visually confirm the intersection?</h3>
<span class="faq-toggle">+</span>
</div>
<div class="faq-answer">
<p>By plotting the scatter graph and trendlines, you can visually confirm the intersection point. Zooming in on the graph can help pinpoint the intersection more accurately.</p>
</div>
</div>
<div class="faq-item">
<div class="faq-question">
<h3>What should I do if my trendlines look incorrect?</h3>
<span class="faq-toggle">+</span>
</div>
<div class="faq-answer">
<p>Ensure your data is correctly inputted and check if the chart type is suitable for your data. You might need to adjust your data ranges or remove any outliers.</p>
</div>
</div>
</div>
</div>
Throughout this process, the key takeaway is that Excel is an incredibly versatile tool for data analysis. By following these steps, you can easily find the intersection point of two lines, gaining valuable insights that can impact your decision-making.
By practicing these techniques and exploring related tutorials, you can enhance your skills in Excel and make your data analysis tasks more efficient. Don't hesitate to dive deeper into other Excel functions and capabilities; there's a whole world of data waiting to be uncovered!
<p class="pro-note">🔑Pro Tip: Always double-check your data and calculations for accuracy before making any conclusions!</p>