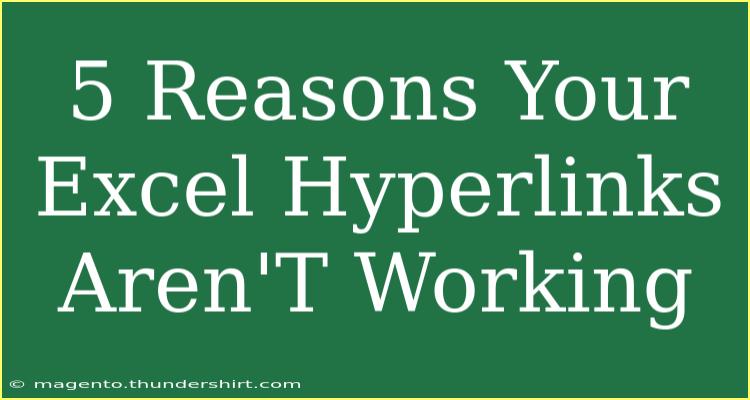If you've ever found yourself in the frustrating situation of trying to click on an Excel hyperlink only to be met with silence, you're not alone. Hyperlinks are a fantastic way to navigate through large Excel files, connect to websites, or reference other documents. However, there are various reasons why these links may not work as intended. Let’s explore five common reasons your Excel hyperlinks aren’t working, along with some troubleshooting tips to help you overcome these issues. 🚀
1. Invalid URL Format
One of the most common culprits behind non-functioning hyperlinks is an invalid URL format. When creating a hyperlink, it’s essential to ensure that the link follows the proper structure, including the protocol (http:// or https://).
Check for Missing Parts
- Protocol: Ensure the URL starts with “http://” or “https://”.
- Domain Name: Double-check for typos in the domain name.
- Path and Query Parameters: If applicable, ensure that any paths or query parameters are correctly formatted.
Example of Proper URL Format:
https://www.example.com/page?query=123
How to Fix:
Simply edit the hyperlink by right-clicking on the cell, choosing “Edit Hyperlink,” and correcting the URL.
<p class="pro-note">🔗Pro Tip: Always copy and paste links from reliable sources to avoid formatting issues.</p>
2. Hyperlink Disabled in Settings
Sometimes, hyperlinks can be disabled within Excel’s settings, rendering them unclickable. This may be the case, especially in corporate environments where security settings can restrict functionality.
How to Enable Hyperlinks:
- Go to File > Options.
- Click on Advanced.
- Under Editing options, ensure the “Enable fill handle and cell drag-and-drop” option is checked.
- Review Trust Center settings for any restrictions on hyperlinks.
3. Excel File Type Limitations
The type of Excel file you are using can also affect hyperlink functionality. For instance, hyperlinks will not work in some file formats, such as CSV.
Compatible Formats
- .xlsx
- .xls
- .xlsm (for macros)
If you're working with a format like CSV and need hyperlinks, consider saving the file in one of the compatible formats listed above.
<p class="pro-note">📂Pro Tip: Always save your file as .xlsx or .xlsm to keep hyperlinks functional.</p>
4. Broken Links
Another common issue is broken links. If the destination the hyperlink refers to has been moved or deleted, clicking the link will result in an error.
How to Check for Broken Links:
- Click on the hyperlink and see if it directs you to a "404 Not Found" page.
- If referencing a document, check if the file path is still correct and that the file exists.
Steps to Repair Broken Links:
- Right-click the cell with the hyperlink.
- Select “Edit Hyperlink.”
- Update the hyperlink with the new location or correct link.
5. Excel Protection Mode
Excel has a built-in protection mode that can sometimes interfere with hyperlink functionality. If you’ve opened a file that was downloaded from the internet or received via email, it may be in “Protected View.”
How to Exit Protected View:
- Look for a yellow warning bar at the top of your Excel window.
- Click on “Enable Editing” to exit Protected View.
If you want to prevent this from affecting hyperlinks in the future, save the file to a trusted location.
<p class="pro-note">🔒Pro Tip: Always check the file source before enabling editing to ensure it's safe.</p>
<div class="faq-section">
<div class="faq-container">
<h2>Frequently Asked Questions</h2>
<div class="faq-item">
<div class="faq-question">
<h3>Why won’t my Excel hyperlinks open a web page?</h3>
<span class="faq-toggle">+</span>
</div>
<div class="faq-answer">
<p>Your web browser settings might prevent Excel from opening hyperlinks. Check your browser settings and see if it's set to allow pop-ups or links from other applications.</p>
</div>
</div>
<div class="faq-item">
<div class="faq-question">
<h3>Can hyperlinks work in Excel for Mac?</h3>
<span class="faq-toggle">+</span>
</div>
<div class="faq-answer">
<p>Yes, hyperlinks work in Excel for Mac. However, you may need to ensure that your file settings and hyperlink formats are correct.</p>
</div>
</div>
<div class="faq-item">
<div class="faq-question">
<h3>How do I edit multiple hyperlinks at once?</h3>
<span class="faq-toggle">+</span>
</div>
<div class="faq-answer">
<p>Use the Find and Replace feature to replace parts of your hyperlinks. Just ensure you're careful with what you’re changing.</p>
</div>
</div>
<div class="faq-item">
<div class="faq-question">
<h3>What if my hyperlink is still not working after troubleshooting?</h3>
<span class="faq-toggle">+</span>
</div>
<div class="faq-answer">
<p>If the hyperlink still doesn’t work, consider creating a new hyperlink from scratch as the original might be corrupted.</p>
</div>
</div>
</div>
</div>
In conclusion, troubleshooting hyperlinks in Excel can seem daunting, but with these five common issues and their solutions, you can get your links back on track. Whether it’s a formatting mistake or security settings, knowing how to identify and resolve the issue will save you time and frustration. Remember to keep practicing and exploring Excel’s hyperlink functionalities, as they can significantly enhance your productivity and navigation within spreadsheets. Don’t hesitate to dive into our other tutorials for more valuable insights!
<p class="pro-note">💡Pro Tip: Regularly check your hyperlinks after edits to ensure they remain functional!</p>