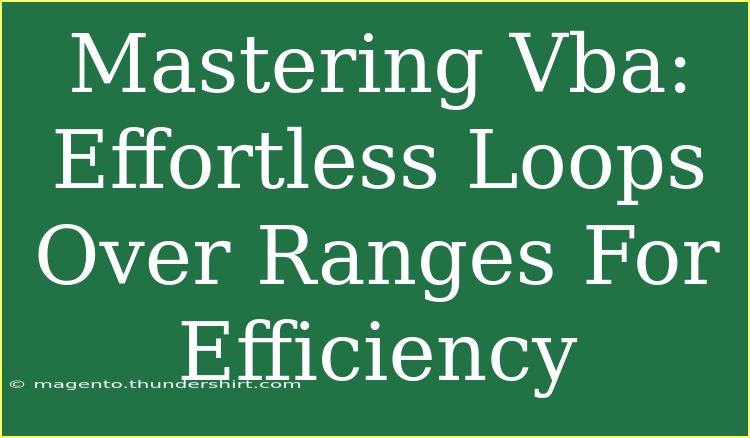When it comes to automating tasks in Excel, mastering VBA (Visual Basic for Applications) can be a game-changer. One of the most powerful features in VBA is the ability to create loops, allowing you to manipulate data across ranges efficiently and effectively. Whether you're a beginner or looking to enhance your skills, this guide will help you understand loops in VBA, giving you the ability to perform repetitive tasks without any hassle. So, let’s dive into the wonderful world of VBA loops and how they can elevate your productivity! 🚀
Understanding Loops in VBA
Loops are a fundamental part of programming that allows you to execute a block of code repeatedly until a certain condition is met. In VBA, there are several types of loops you can use, including:
- For Next Loop: Ideal for executing a block of code a specific number of times.
- For Each Loop: Best used for iterating through each item in a collection or array, like cells in a range.
- Do While Loop: Executes code while a certain condition is true.
- Do Until Loop: Continues to run until a certain condition becomes true.
Choosing the right loop for your task can greatly enhance efficiency.
The For Each Loop: A Practical Example
Let's start with one of the most common loops in VBA: the For Each Loop. This loop iterates through each element in a collection. Here’s how it works with a practical example:
Example: Summing Values in a Range
Sub SumValuesInRange()
Dim cell As Range
Dim total As Double
total = 0 ' Initialize total to zero
For Each cell In Range("A1:A10") ' Specify the range
If IsNumeric(cell.Value) Then ' Check if the cell has a numeric value
total = total + cell.Value ' Add the cell's value to the total
End If
Next cell
MsgBox "The total is " & total ' Show the total in a message box
End Sub
Key Takeaways
- Use
For Each for looping through cells in a range.
- Ensure to check if the cell value is numeric before performing calculations.
<p class="pro-note">💡Pro Tip: Always initialize your variables before using them in loops to avoid unexpected errors.</p>
The For Next Loop: When to Use It
The For Next Loop is perfect when you know the number of iterations beforehand. Let’s see it in action:
Example: Highlighting Even Rows
Sub HighlightEvenRows()
Dim i As Integer
For i = 1 To 20 ' Loop from 1 to 20
If i Mod 2 = 0 Then ' Check if the row number is even
Rows(i).Interior.Color = RGB(221, 235, 247) ' Highlight the even row
End If
Next i
End Sub
Key Takeaways
- The
For Next Loop is straightforward and efficient when the count of iterations is known.
- Using the modulus operator (
Mod) can help determine even or odd numbers easily.
<p class="pro-note">🔑Pro Tip: Avoid hardcoding values within your loops; instead, use variables to make your code more dynamic!</p>
Utilizing Do While and Do Until Loops
The Do While and Do Until loops are useful when the number of iterations isn’t predetermined. Here’s how they work:
Example: Finding the First Blank Cell
Sub FindFirstBlankCell()
Dim cell As Range
Set cell = Range("A1") ' Start with the first cell
Do While Not IsEmpty(cell) ' Continue until an empty cell is found
Set cell = cell.Offset(1, 0) ' Move down one cell
Loop
MsgBox "The first blank cell is " & cell.Address ' Show the address of the blank cell
End Sub
Key Takeaways
- The loop continues running as long as the condition is true.
- Use
.Offset to navigate through cells in your range.
<p class="pro-note">🌟Pro Tip: Ensure your conditions will eventually be met to prevent infinite loops!</p>
Common Mistakes to Avoid
While working with loops in VBA, there are a few common mistakes that can lead to inefficient code or runtime errors:
- Not Using Proper Range References: Always make sure your ranges are accurately defined to avoid referencing empty cells.
- Ignoring Data Types: Using the wrong data type can lead to unexpected results or errors, especially when dealing with numbers or dates.
- Infinite Loops: Forgetting to update loop variables can cause your loops to run indefinitely, which will freeze Excel.
- Lack of Error Handling: Not incorporating error handling can lead to crashes or unexpected behavior in your macros.
Troubleshooting Issues
When things don’t go as planned, here are a few tips for troubleshooting:
- Debugging Tools: Use the built-in debugging tools in the VBA editor to step through your code line by line.
- Error Messages: Pay attention to error messages; they often give clues about what went wrong.
- Commenting Code: Comment out sections of your code to isolate issues and determine where the problem lies.
- Message Boxes: Use
MsgBox to display variable values and track the flow of your loop.
<div class="faq-section">
<div class="faq-container">
<h2>Frequently Asked Questions</h2>
<div class="faq-item">
<div class="faq-question">
<h3>What is a loop in VBA?</h3>
<span class="faq-toggle">+</span>
</div>
<div class="faq-answer">
<p>A loop in VBA is a programming structure that repeats a block of code as long as a specified condition is true.</p>
</div>
</div>
<div class="faq-item">
<div class="faq-question">
<h3>How do I choose the right loop for my task?</h3>
<span class="faq-toggle">+</span>
</div>
<div class="faq-answer">
<p>Consider the task at hand: use a For Each loop for collections, a For Next loop for a known number of iterations, and Do While or Do Until loops for indeterminate conditions.</p>
</div>
</div>
<div class="faq-item">
<div class="faq-question">
<h3>Can I nest loops in VBA?</h3>
<span class="faq-toggle">+</span>
</div>
<div class="faq-answer">
<p>Yes, you can nest loops in VBA, allowing for more complex operations, but be cautious of performance and readability.</p>
</div>
</div>
<div class="faq-item">
<div class="faq-question">
<h3>What should I do if my loop is running indefinitely?</h3>
<span class="faq-toggle">+</span>
</div>
<div class="faq-answer">
<p>Check the loop condition and ensure that your loop variables are updated within the loop to avoid an infinite loop.</p>
</div>
</div>
</div>
</div>
Recapping what we’ve discussed, mastering loops in VBA is crucial for anyone looking to enhance their Excel skills. The ability to automate repetitive tasks not only saves time but also boosts your efficiency. By understanding the different types of loops and their appropriate use cases, you'll be well on your way to becoming a VBA pro!
Take the time to practice using these loops in your own projects, and don't hesitate to explore additional tutorials that cover more advanced topics in VBA. Happy coding!
<p class="pro-note">🔧Pro Tip: Experiment with different loop types to find out which one works best for your specific tasks!</p>