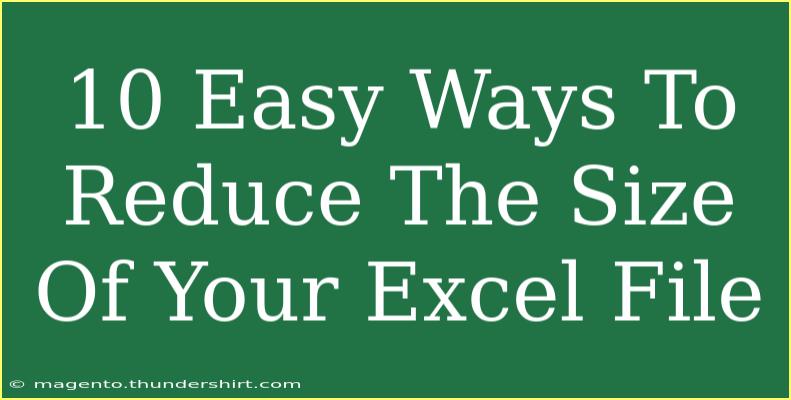Reducing the size of your Excel file is crucial for enhancing performance and making sharing easier. Whether you’re dealing with extensive datasets or complex spreadsheets filled with formulas and charts, a large Excel file can be sluggish and cumbersome. Here are ten easy and effective ways to shrink your Excel files without sacrificing valuable content or functionality. 🐢📊
1. Remove Unused Styles and Formatting
Excel often accumulates unnecessary styles and formatting that bloats file size. To clean this up:
- Go to the Home tab.
- Click on Cell Styles.
- Right-click on any styles that appear unused and select Delete.
By minimizing formatting, you not only reduce file size but also increase clarity.
2. Limit the Use of Formulas
While formulas are essential, they can increase your file size significantly, especially if you have a lot of them across various sheets. Here’s how to limit them:
- Replace complex formulas with their values. You can do this by copying the cells with formulas and using Paste Special > Values.
- Use Excel’s SUM and similar functions instead of creating manual calculations across multiple cells.
Pro Tip: Save the original with formulas separately to maintain the ability to edit later!
3. Compress Images
Images can greatly inflate your Excel file. To keep them in check:
- Click on any image within your spreadsheet.
- Navigate to the Format Picture tab.
- Select Compress Pictures.
- Choose the options for your needs (e.g., delete cropped areas, change resolution).
This step is invaluable for reports or presentations that contain visuals. 🖼️
4. Delete Unused Rows and Columns
Excel files often contain blank rows and columns that can take up unnecessary space. To clean them:
- Highlight any unnecessary rows or columns.
- Right-click and select Delete.
Ensure you only delete what's unnecessary, as you don’t want to remove important data.
5. Convert to Binary Format
Excel offers a binary format that can help reduce file size:
- Click on File > Save As.
- Choose the Excel Binary Workbook (*.xlsb) format.
This format is especially useful for large datasets and speeds up loading times.
6. Reduce the Use of Pivot Tables
Pivot tables are powerful, but multiple or complex pivot tables can add significantly to file size. Try the following:
- Limit the number of pivot tables to essential data analysis.
- Delete any pivot tables that are no longer needed.
You can always recreate them if needed!
7. Remove Hidden Worksheets
Hidden worksheets can still be a part of the file size. To uncover and delete these sheets:
- Right-click on any tab at the bottom of the Excel window.
- Select Unhide to see hidden sheets.
- Delete any sheets that are not necessary.
A cleaner file is not only smaller but also more organized! 📁
8. Optimize Named Ranges
While named ranges improve navigation, they can also contribute to file size. Consider these steps:
- Open the Name Manager from the Formulas tab.
- Review the named ranges and delete any that are not in use.
This tidy-up helps in keeping the workbook light.
9. Save Without Macros
If your Excel file has macros but you’re not using them actively, consider saving the file without them:
- Click File > Save As.
- Choose Excel Workbook (*.xlsx) to remove macros.
This not only reduces size but also improves performance.
10. Clear the Clipboard
Sometimes, the data you copy remains in the clipboard and adds to the file size. You can clear it:
- Go to the Home tab.
- Click on Clipboard and then Clear All.
Regularly clearing the clipboard prevents unnecessary bloating.
Common Mistakes to Avoid
- Not making backup copies: Always create a backup before making significant changes to your file.
- Deleting important data: Be cautious when removing rows or columns.
- Over-compressing images: Ensure the quality of images is retained for presentations.
By adhering to these strategies, you can effectively reduce your Excel file size, making it easier to share and improving its overall functionality. 🌟
<div class="faq-section">
<div class="faq-container">
<h2>Frequently Asked Questions</h2>
<div class="faq-item">
<div class="faq-question">
<h3>How can I check the size of my Excel file?</h3>
<span class="faq-toggle">+</span>
</div>
<div class="faq-answer">
<p>Right-click on the file in File Explorer and select 'Properties' to view the file size.</p>
</div>
</div>
<div class="faq-item">
<div class="faq-question">
<h3>Will reducing the file size affect the content?</h3>
<span class="faq-toggle">+</span>
</div>
<div class="faq-answer">
<p>If done carefully, it won’t affect your content negatively. Just ensure to back up your file first!</p>
</div>
</div>
<div class="faq-item">
<div class="faq-question">
<h3>Can I revert changes after reducing file size?</h3>
<span class="faq-toggle">+</span>
</div>
<div class="faq-answer">
<p>Yes, if you’ve saved a backup copy, you can revert to that anytime.</p>
</div>
</div>
<div class="faq-item">
<div class="faq-question">
<h3>How often should I reduce my Excel file size?</h3>
<span class="faq-toggle">+</span>
</div>
<div class="faq-answer">
<p>Consider doing this whenever your file starts to lag or feels unwieldy.</p>
</div>
</div>
<div class="faq-item">
<div class="faq-question">
<h3>Are there tools available to reduce file size?</h3>
<span class="faq-toggle">+</span>
</div>
<div class="faq-answer">
<p>While some third-party tools exist, most of the methods discussed above are built into Excel.</p>
</div>
</div>
</div>
</div>
Recap the important points discussed throughout this post. By following these practical tips and techniques, you should now have a good grip on how to effectively reduce the size of your Excel file. Remember to regularly practice these methods to keep your Excel experience smooth and efficient. If you want to learn more or dive into more advanced tutorials related to Excel, feel free to explore other resources available on this blog.
<p class="pro-note">💡Pro Tip: Regularly review your Excel files for optimization opportunities to maintain performance.</p>