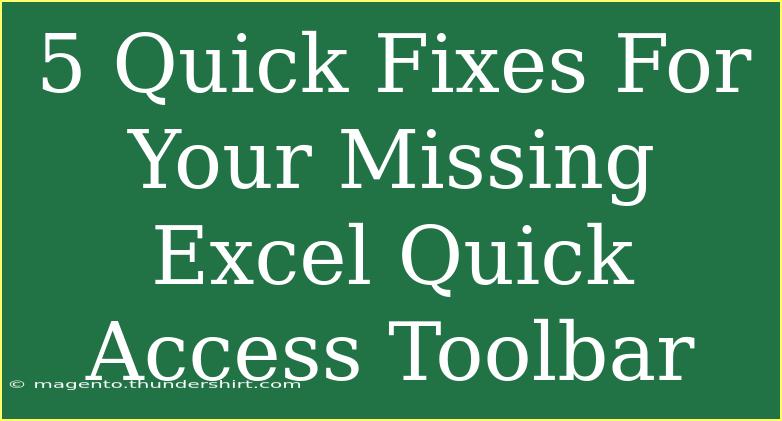If you're like many Excel users, the Quick Access Toolbar (QAT) can be a lifesaver when it comes to improving your efficiency while working on spreadsheets. It's that little bar at the top left corner of your Excel window that provides easy access to your most frequently used commands. But what happens when it goes missing? 😱 Don't worry! We have five quick fixes that will have your Quick Access Toolbar back in no time.
Understanding the Quick Access Toolbar
Before diving into the solutions, it's essential to know what the Quick Access Toolbar is and why it matters. This customizable toolbar allows you to add your favorite commands for instant access, significantly speeding up your workflow. Some common features people add include "Save," "Undo," and "Redo."
While it’s a fantastic feature, there are times when it might disappear or malfunction. Let’s explore how to troubleshoot these issues effectively!
1. Check the Ribbon Display Options
Sometimes, the Quick Access Toolbar might not appear because of how your Ribbon display options are set. Here's how to check and adjust it:
- Locate the Ribbon Display Options button (a small arrow near the top-right corner of Excel).
- Click on it, and you will see options like "Show Tabs," "Show Tabs and Commands," and "Auto-hide Ribbon."
- Select "Show Tabs and Commands" to ensure that the Ribbon (and therefore, the QAT) is visible.
2. Reset the Quick Access Toolbar
If your QAT still isn’t visible after checking the Ribbon display options, you might want to reset it. Here's how you can do it:
- Go to File → Options.
- In the Excel Options window, click on Quick Access Toolbar on the left side.
- You’ll see an option to Reset. Click it and confirm your choice.
This action will bring your Quick Access Toolbar back to its default settings.
3. Check for Software Updates
Sometimes the issue could stem from an outdated version of Excel. Follow these steps to check for updates:
- Go to File → Account.
- Look for the Update Options button.
- Click on it, and select Update Now.
By keeping your software up-to-date, you ensure that all features, including the Quick Access Toolbar, function properly.
4. Create a New Excel Profile
If the previous methods haven't worked, there may be an issue with your Excel profile. Creating a new profile can resolve many bugs:
- Close Excel.
- Navigate to Control Panel → User Accounts → Manage Another Account.
- Create a new account and log in.
- Open Excel from this new account.
This fresh profile should have a fully functioning Quick Access Toolbar.
5. Repair Microsoft Office
If all else fails, you can try repairing your Office installation. Follow these steps:
- Open Control Panel.
- Click on Programs and Features.
- Find Microsoft Office in the list and select it.
- Click on Change, and then choose Repair.
This process may take some time, but it can fix several issues, including problems with the Quick Access Toolbar.
Common Mistakes to Avoid
When dealing with issues related to the Quick Access Toolbar, there are common mistakes that can lead to frustration. Here’s what to avoid:
- Ignoring Updates: Failing to check for software updates can result in continued issues.
- Not Customizing: If you keep using the default settings, you might miss out on optimizing your workflow.
- Overlooking Simple Fixes: Sometimes, the solution can be as simple as adjusting your display options.
Troubleshooting Issues
In case you face further issues with your Quick Access Toolbar after trying the fixes, consider the following troubleshooting tips:
- Check Add-ins: Sometimes add-ins can interfere with Excel’s functionalities. Disable them temporarily to see if that resolves the issue.
- Reinstall Excel: If nothing works, a full reinstallation of Excel might be necessary.
Practical Examples of Using the Quick Access Toolbar
Let’s discuss how the Quick Access Toolbar can enhance your Excel experience with a few practical examples:
-
Saving Time: Imagine you're constantly switching between commands like "Save As" and "Format Cells." By adding these commands to the QAT, you can access them with just a click! 🖱️
-
Customization: Say you frequently use the "Sort" and "Filter" options. Having them in your QAT means you can sort and filter data without navigating through multiple tabs each time.
-
Creating Reports: When preparing reports, quick access to commands like "Print Preview" or "Insert Chart" can significantly speed up your process, keeping you focused and efficient.
<div class="faq-section">
<div class="faq-container">
<h2>Frequently Asked Questions</h2>
<div class="faq-item">
<div class="faq-question">
<h3>Why did my Quick Access Toolbar disappear?</h3>
<span class="faq-toggle">+</span>
</div>
<div class="faq-answer">
<p>It can disappear due to changes in Ribbon display options, or due to a glitch in Excel. Check display settings and try resetting the toolbar.</p>
</div>
</div>
<div class="faq-item">
<div class="faq-question">
<h3>Can I customize the Quick Access Toolbar?</h3>
<span class="faq-toggle">+</span>
</div>
<div class="faq-answer">
<p>Yes! You can add or remove commands by right-clicking any command and selecting “Add to Quick Access Toolbar.”</p>
</div>
</div>
<div class="faq-item">
<div class="faq-question">
<h3>How do I reset the Quick Access Toolbar to default?</h3>
<span class="faq-toggle">+</span>
</div>
<div class="faq-answer">
<p>Go to File > Options > Quick Access Toolbar, then select the "Reset" button to restore it to default settings.</p>
</div>
</div>
<div class="faq-item">
<div class="faq-question">
<h3>What should I do if Excel keeps crashing?</h3>
<span class="faq-toggle">+</span>
</div>
<div class="faq-answer">
<p>Check for updates, disable add-ins, or consider repairing your Office installation to solve the crashing issue.</p>
</div>
</div>
<div class="faq-item">
<div class="faq-question">
<h3>Can I share my Quick Access Toolbar settings with others?</h3>
<span class="faq-toggle">+</span>
</div>
<div class="faq-answer">
<p>Yes, you can export your settings and share them with others by going to File > Options > Quick Access Toolbar.</p>
</div>
</div>
</div>
</div>
It's frustrating to lose features you depend on, but with these five quick fixes, you can easily restore your Quick Access Toolbar and optimize your Excel experience. Remember to keep experimenting with your toolbar settings and make it work for you! Explore other Excel tutorials on this blog for further learning, and don't hesitate to share your own tips or questions with the community!
<p class="pro-note">💡Pro Tip: Always customize your Quick Access Toolbar to match your unique workflow and save time!</p>