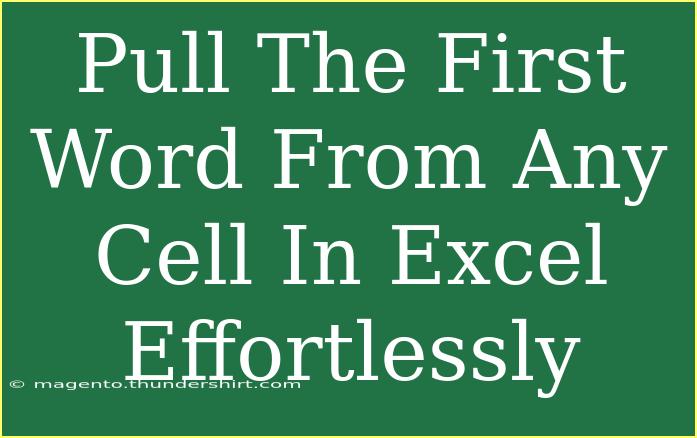Pulling the first word from any cell in Excel can save you time and effort, especially when dealing with large data sets. Whether you’re organizing names, titles, or any text-heavy information, being able to extract just that first word is incredibly handy. In this blog post, we’ll cover effective techniques, helpful tips, common mistakes to avoid, and ways to troubleshoot issues that may arise. So, let’s dive in! 📊
Techniques to Extract the First Word
Using Text Functions
Excel has a plethora of text functions that can make your life easier. The most common way to extract the first word from a cell is by using a combination of the LEFT, FIND, and TRIM functions. Here’s a simple step-by-step guide on how to do this:
-
Open your Excel spreadsheet and select the cell where you want the first word to appear.
-
Enter the following formula:
=LEFT(A1, FIND(" ", A1&" ") - 1)
In this formula:
A1 is the cell from which you want to extract the first word. Adjust it accordingly to your data range.- The
FIND function locates the position of the first space, which helps identify where the first word ends.
- The
LEFT function extracts the text from the start of the cell up to the position returned by the FIND function.
Example
Imagine you have the following entries in column A:
| A |
| John Doe |
| Jane Smith |
| Emily Davis |
Using the formula above in B1, you will get:
Using Flash Fill
For users of Excel 2013 and later, the Flash Fill feature can also do wonders! It automatically fills in values based on the pattern it detects. Here’s how to use it:
- Type the first word from the first cell in the adjacent column. For example, if A1 has “John Doe”, type “John” in B1.
- Start typing the first word of the next cell in B2. Excel will suggest options based on your input.
- Press Enter to accept the suggestion or drag down to fill other cells.
Why Flash Fill?
Using Flash Fill is a great shortcut as it requires less formula knowledge and is quicker for one-off tasks. However, ensure your data is consistent for it to work effectively. 🏃♂️
Advanced Techniques
For those more familiar with Excel, VBA can automate the process even further. If you're looking to extract first words regularly, you could create a macro. Here’s a simple example:
- Press Alt + F11 to open the VBA editor.
- Insert a new module and paste the following code:
Function FirstWord(cell As Range) As String
FirstWord = Split(cell.Value, " ")(0)
End Function
- Use it in your sheet like a regular function:
=FirstWord(A1)
This custom function extracts the first word from the specified cell, offering flexibility for various tasks.
Common Mistakes to Avoid
While extracting the first word from a cell might seem simple, there are pitfalls to watch out for:
- Incorrect Cell References: Double-check your cell references when you copy formulas across cells.
- Leading Spaces: If the cell has leading spaces, the formula may return an empty string. Always consider using
TRIM to remove any extraneous spaces.
- Multiple Spaces: In cases where two spaces occur, the formulas may not behave as expected. Ensure your data is clean.
- Error Handling: If a cell is empty or only contains spaces, consider adding error handling in your formulas to return something meaningful (like "No Data").
Troubleshooting Issues
If you're experiencing issues when extracting the first word, here are some troubleshooting tips:
- Formula Not Working: Check for typos in your formula and ensure the correct cell is referenced.
- Results Not As Expected: Investigate the data format. Use the
TRIM function to clean up data if necessary.
- Flash Fill Not Detecting Patterns: Ensure that your examples are clear and consistent. Sometimes, Excel may need a more definitive pattern to follow.
<div class="faq-section">
<div class="faq-container">
<h2>Frequently Asked Questions</h2>
<div class="faq-item">
<div class="faq-question">
<h3>Can I extract the first word from multiple cells at once?</h3>
<span class="faq-toggle">+</span>
</div>
<div class="faq-answer">
<p>Yes, you can drag the formula down to apply it to multiple cells in a column.</p>
</div>
</div>
<div class="faq-item">
<div class="faq-question">
<h3>What if there are no spaces in the cell?</h3>
<span class="faq-toggle">+</span>
</div>
<div class="faq-answer">
<p>The formula will return the whole content as the first word, since there are no spaces.</p>
</div>
</div>
<div class="faq-item">
<div class="faq-question">
<h3>Does Excel's Flash Fill work with non-standard text formats?</h3>
<span class="faq-toggle">+</span>
</div>
<div class="faq-answer">
<p>Flash Fill works best with consistent and predictable patterns, so it may struggle with highly irregular formats.</p>
</div>
</div>
</div>
</div>
Recapping what we discussed, pulling the first word from a cell in Excel can be done easily using text functions like LEFT, FIND, and TRIM. For those who prefer a more hands-on approach, using Flash Fill can streamline the process without the need for formulas. Remember to avoid common pitfalls like incorrect cell references and leading spaces.
For anyone diving deeper into the world of Excel, practicing these techniques will significantly enhance your data management skills. Keep experimenting, and don’t hesitate to explore more tutorials available on this blog!
<p class="pro-note">🚀Pro Tip: Always clean your data first to ensure accuracy in your results!</p>