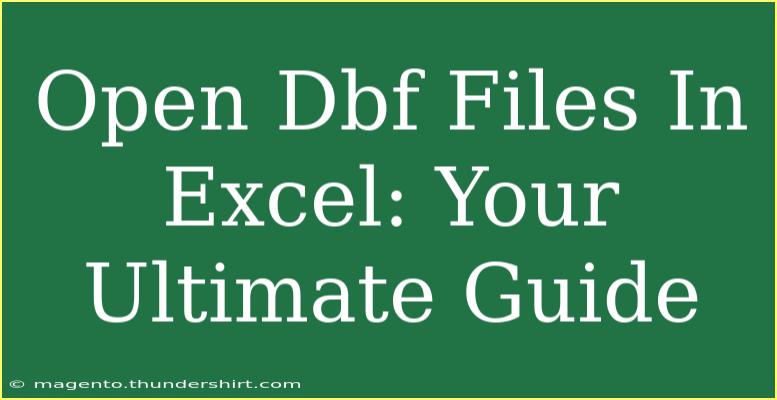Opening DBF files in Excel can be a bit of a puzzle for many users, especially if you're not familiar with this specific file format. A DBF file is a database file typically associated with applications like dBase or FoxPro, but with the right approach, you can effortlessly open these files in Excel and manipulate the data as you wish. In this guide, we'll walk you through the steps to effectively open DBF files in Excel and share some helpful tips and tricks along the way.
Understanding DBF Files
Before diving into how to open a DBF file in Excel, it’s essential to understand what these files are. DBF stands for "database file" and usually stores data in a structured format, making it easy for software to read and manipulate. Although DBF files were more prevalent in older database systems, many still use them today due to their simplicity and efficiency.
Why Open DBF Files in Excel?
Opening DBF files in Excel provides several advantages:
- Ease of Use: Excel is user-friendly and familiar to most users, making it easier to navigate and analyze data.
- Data Analysis Tools: Excel offers various data analysis and visualization tools that enhance your ability to extract insights from your data.
- Compatibility: You can quickly save and export your data in different formats after manipulating it in Excel.
How to Open DBF Files in Excel
Now, let’s get to the fun part—opening those DBF files in Excel! Here’s a step-by-step guide to help you do just that:
Method 1: Directly Opening the DBF File
-
Open Excel: Launch Microsoft Excel on your computer.
-
Navigate to Open File: Click on File in the top-left corner and then select Open.
-
Browse for the DBF File: Navigate to the folder where your DBF file is located. Make sure to select "All Files (.)" in the dropdown menu to show your DBF files.
-
Select the DBF File: Click on your DBF file and then select Open. Excel will start to read and convert the DBF file into a spreadsheet format.
-
Review the Data: Check to ensure that all the data has been loaded correctly. You may need to adjust column widths and formatting.
Method 2: Importing the DBF File
If you encounter any issues with the direct method, you can import the DBF file:
-
Open Excel: Start by opening Microsoft Excel.
-
Go to Data Tab: Click on the Data tab in the ribbon.
-
Select From Access: Click on Get Data, then choose From File, and select From Access.
-
Locate the DBF File: In the file dialog, change the file type to show all files. Select your DBF file and click Import.
-
Follow Import Wizard: The Import Wizard will guide you through the steps. Select the appropriate options for your data and finish the process.
Important Note
<p class="pro-note">Make sure you have the proper permissions to open and edit the DBF file. Some files may be read-only or protected.</p>
Tips and Advanced Techniques for Using DBF Files in Excel
Once you've successfully opened the DBF file in Excel, here are some handy tips and advanced techniques to maximize your experience:
-
Use Filters: Excel's filtering feature allows you to quickly analyze specific data sets without altering your original data. Use the Filter option on the header row to sort and filter your data as needed.
-
Pivot Tables: If you're dealing with a large amount of data, using Pivot Tables is a fantastic way to summarize and analyze it. Just highlight your data, go to the Insert tab, and select PivotTable.
-
Data Validation: To ensure the integrity of your data, consider setting up data validation rules. You can restrict the types of data entered in certain cells, reducing errors in your analysis.
-
Conditional Formatting: Use conditional formatting to highlight important data points. This feature allows you to set rules that change the appearance of cells based on their values.
Common Mistakes to Avoid
While working with DBF files in Excel, here are some common pitfalls to watch out for:
-
Ignoring Data Types: DBF files can contain various data types (text, numbers, dates). If you don't pay attention to these, Excel may misinterpret the data during the import process.
-
Overwriting Existing Data: Always create a backup of your original DBF file before making changes in Excel. This way, you can revert if something goes wrong.
-
Not Saving in the Right Format: After modifying the data, ensure to save your work in an Excel format (like .xlsx or .xls) to maintain all your changes.
Troubleshooting Issues
If you run into issues while opening DBF files in Excel, here are some troubleshooting tips:
-
File Corruption: If Excel cannot open your DBF file, it may be corrupted. Try opening it in the original application to see if it still functions there.
-
Incompatible Formats: Ensure your version of Excel supports DBF file types. Newer versions of Excel have better support for various file formats.
-
Encoding Issues: If the characters in the DBF file appear garbled, check the encoding. You might need to convert the DBF file to a compatible format before opening it in Excel.
<div class="faq-section">
<div class="faq-container">
<h2>Frequently Asked Questions</h2>
<div class="faq-item">
<div class="faq-question">
<h3>Can I convert DBF files to Excel format?</h3>
<span class="faq-toggle">+</span>
</div>
<div class="faq-answer">
<p>Yes! After opening the DBF file in Excel, you can simply save it as an Excel format by selecting 'Save As' from the file menu.</p>
</div>
</div>
<div class="faq-item">
<div class="faq-question">
<h3>What if my DBF file doesn’t open in Excel?</h3>
<span class="faq-toggle">+</span>
</div>
<div class="faq-answer">
<p>Check to make sure you’re using a compatible version of Excel. Try opening the DBF file in its original software first to check for corruption.</p>
</div>
</div>
<div class="faq-item">
<div class="faq-question">
<h3>Are there any limitations to opening DBF files in Excel?</h3>
<span class="faq-toggle">+</span>
</div>
<div class="faq-answer">
<p>Excel can handle DBF files, but you might face limitations with larger files or more complex database structures. Always verify your data after import.</p>
</div>
</div>
</div>
</div>
In conclusion, opening DBF files in Excel can be a straightforward process if you know the right steps. Whether you're directly opening the file or using the import feature, both methods allow you to take advantage of Excel's powerful data manipulation tools. Remember to avoid common mistakes, troubleshoot effectively, and employ some of the tips and tricks shared in this guide to improve your experience.
Dive in, explore these features, and see how easily you can harness the power of your DBF data!
<p class="pro-note">💡Pro Tip: Always backup your DBF files before making any changes in Excel to prevent data loss!</p>