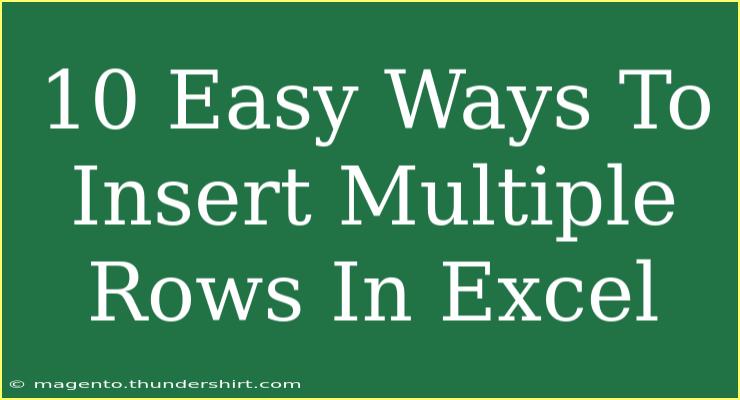When it comes to data management, Excel is one of the most powerful tools available. Whether you're working on a budget, a project plan, or an inventory list, you might find yourself needing to insert multiple rows at once. Instead of painstakingly adding one row at a time, let’s explore 10 easy ways to insert multiple rows in Excel that will save you time and effort. 📊
Why Insert Multiple Rows?
Inserting multiple rows might seem trivial at first, but it can significantly enhance your workflow. By inserting multiple rows in bulk, you can better organize your data, keep your spreadsheets neat, and ensure that all your information is easy to read. Below are some techniques that can help you accomplish this:
1. Using Right-Click Method
This is one of the simplest ways to insert multiple rows:
- Select Rows: Highlight the rows below where you want the new rows to appear.
- Right-Click: Right-click on the highlighted area.
- Insert: Choose "Insert" from the context menu, and the new rows will pop up!
2. Using Keyboard Shortcuts
Excel keyboard shortcuts can make the process faster:
- Select Rows: Click on the row number on the left to highlight the row (or rows) where you want to insert new ones.
- Shortcut: Press
Ctrl + Shift + +. This will insert the new rows instantly.
3. Insert Rows Via the Ribbon
You can also do it through the Ribbon:
- Select Rows: Highlight the rows where you want new rows.
- Home Tab: Navigate to the "Home" tab in the Ribbon.
- Insert: Click on the "Insert" dropdown, and select "Insert Sheet Rows."
4. Adding Rows Using Formulas
If you need to add rows based on certain criteria, you can use a formula in conjunction with the methods above. Here’s a practical example:
- Criteria-Based Selection: Highlight a range based on your data conditions.
- Insert: Use any of the previous methods to insert new rows.
5. Dragging to Insert Multiple Rows
You can drag to select multiple rows and then insert them:
- Select Multiple Rows: Click and drag over multiple rows below where you want to insert.
- Right-Click or Ribbon: Use right-click or the Ribbon method to insert.
6. Using the Name Box
The Name Box can also be a useful feature for inserting rows:
- Select Rows: Enter the row numbers in the Name Box (e.g.,
5:10).
- Right-Click: Right-click and select "Insert" to add new rows.
7. VBA Macros for Bulk Insert
If you often need to insert multiple rows, consider using a VBA Macro:
- Open Developer Tab: If it's not already enabled, go to Excel Options to enable the Developer tab.
- Create Macro: Record a macro that performs row insertion based on your requirement.
- Run Macro: Whenever needed, just run the macro to insert the specified number of rows.
8. Using Excel Tables
Excel Tables can make row insertion easier:
- Convert to Table: Select your data and click "Format as Table" in the Home tab.
- Insert Rows: Just right-click on the row number and select "Insert."
9. Copy and Paste
Another handy method is to copy and paste blank rows:
- Copy Rows: Highlight an existing blank row, right-click, and select “Copy.”
- Select Destination: Click on the row where you want to insert new rows.
- Paste: Right-click and choose “Insert Copied Cells.”
10. Insert Function
You can utilize Excel functions to assist with bulk insertions:
- Select Rows: Use functions like
ROW() to select and prepare rows.
- Insert: Then apply the right-click or Ribbon method to insert these selected rows.
| Method |
Steps Summary |
| Right-Click Method |
Select, right-click, insert |
| Keyboard Shortcuts |
Select, press Ctrl + Shift + + |
| Ribbon Insertion |
Use "Insert" option from the "Home" tab |
| Criteria-Based Selection |
Highlight based on criteria, then insert |
| Dragging to Insert |
Click, drag, and right-click |
| Name Box |
Enter rows in Name Box and insert |
| VBA Macros |
Record a macro for repeated use |
| Using Excel Tables |
Convert to table and insert |
| Copy and Paste |
Copy blank rows and paste |
| Insert Function |
Use Excel functions and insert |
Common Mistakes to Avoid
While inserting multiple rows may seem straightforward, there are a few pitfalls to watch out for:
- Inserting Over Data: Always make sure that the rows you are inserting aren’t overwriting important data.
- Not Selecting Enough Rows: If you don't select enough rows, the number of inserted rows will be fewer than you need.
- Ignoring Excel Limits: Remember that Excel has limits on the number of rows; always check your data size.
Troubleshooting Issues
If you run into problems, here are some common solutions:
- Cannot Insert Rows: If you can’t insert rows, ensure that your worksheet isn’t protected or that you haven’t reached the maximum row limit.
- Rows Not Inserting: If rows aren’t appearing, check if you selected enough rows or if you’re in a filtered view that hides rows.
- Error Messages: If you encounter any error messages, check to see if the workbook is shared or if there are other restrictions.
<div class="faq-section">
<div class="faq-container">
<h2>Frequently Asked Questions</h2>
<div class="faq-item">
<div class="faq-question">
<h3>How many rows can I insert at once in Excel?</h3>
<span class="faq-toggle">+</span>
</div>
<div class="faq-answer">
<p>You can insert as many rows as you select, but be aware of Excel's limit of 1,048,576 rows per worksheet.</p>
</div>
</div>
<div class="faq-item">
<div class="faq-question">
<h3>Is there a way to insert rows without affecting existing data?</h3>
<span class="faq-toggle">+</span>
</div>
<div class="faq-answer">
<p>Yes! By selecting the rows below your desired insertion point, existing data will not be affected.</p>
</div>
</div>
<div class="faq-item">
<div class="faq-question">
<h3>Can I use a macro to insert rows automatically?</h3>
<span class="faq-toggle">+</span>
</div>
<div class="faq-answer">
<p>Absolutely! You can record a macro to automate the process of inserting rows based on specific criteria.</p>
</div>
</div>
<div class="faq-item">
<div class="faq-question">
<h3>What happens if I try to insert rows in a protected sheet?</h3>
<span class="faq-toggle">+</span>
</div>
<div class="faq-answer">
<p>If the sheet is protected, you won't be able to insert rows unless you unprotect it first.</p>
</div>
</div>
</div>
</div>
In summary, mastering the art of inserting multiple rows in Excel can significantly enhance your productivity and data management skills. By employing the methods outlined above, you can streamline your workflow and make your Excel experience much more efficient. Take the time to practice these techniques and explore other Excel tutorials for more advanced tips and tricks. Happy Excel-ing!
<p class="pro-note">📈Pro Tip: Regularly back up your work before making bulk changes to avoid any data loss!</p>