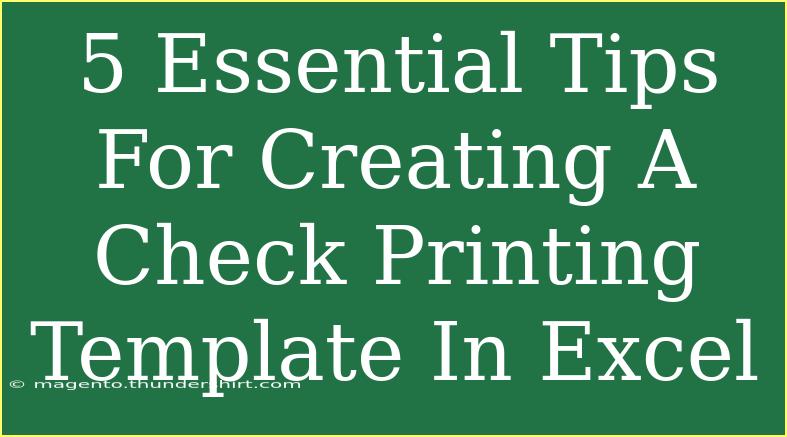Creating a check printing template in Excel can streamline your payment process, making it efficient and professional. It’s a useful skill for anyone managing finances, whether for personal use, small businesses, or even freelance projects. Let’s dive into the essentials of designing a custom check printing template in Excel. By the end of this post, you’ll be well-equipped to create and modify checks to meet your specific needs! 💵✨
1. Setting Up Your Excel Document
The first step to creating your check printing template is to set up your Excel document properly.
Step-by-Step Instructions:
- Open Excel: Start a new spreadsheet.
- Page Layout: Go to the “Page Layout” tab and adjust the orientation to “Landscape.” This is because checks are typically wider than they are tall.
- Margins: Click on “Margins” and select “Narrow” to maximize your printable area.
- Size: Set the paper size to “Letter” (8.5 x 11 inches), which is commonly used for checks.
Pro Tip
Ensure your printer settings match the document settings to avoid any misalignment when printing.
2. Designing the Check Layout
Once your document is set up, it’s time to design the check.
Creating the Check Fields:
- Account Information: In the top left, add your bank’s name, address, and contact information.
- Payee Section: Leave a space for the “Pay to the Order of” line.
- Amount Box: On the right side, create an area for the amount in both numbers and words.
- Signature Line: At the bottom of the check, add a line for the signature.
- Date: Include a date field near the top right.
Here’s an example layout you can follow:
<table>
<tr>
<th>Check Element</th>
<th>Position</th>
</tr>
<tr>
<td>Bank Name</td>
<td>Top Left</td>
</tr>
<tr>
<td>Payee Name</td>
<td>Center</td>
</tr>
<tr>
<td>Amount</td>
<td>Top Right</td>
</tr>
<tr>
<td>Date</td>
<td>Top Right</td>
</tr>
<tr>
<td>Signature Line</td>
<td>Bottom Right</td>
</tr>
</table>
Pro Tip
Use borders and shading to create distinct sections that are easy to read.
3. Formatting the Template
A well-formatted check not only looks more professional but also ensures that all the information is clear and easy to read.
Key Formatting Techniques:
- Font Size and Style: Choose a professional font such as Arial or Calibri, and keep the size between 10-12 points for readability.
- Cell Formatting: Use cell borders to delineate sections and highlight important areas like the amount.
- Color Schemes: Stick to a simple color scheme; typically, checks are printed in black or dark blue ink.
Pro Tip
Keep a backup of your template by saving it in a separate file so you can easily revert to it if needed.
4. Using Formulas for Automatic Calculations
If you're managing multiple checks, using formulas can save time and reduce errors.
Implementing Formulas:
- Amount in Words: You can use a formula to convert numeric amounts into words. This typically requires a custom function (VBA), which you can find in various online resources.
- Date Calculations: For regular payments, use the “=TODAY()” function to automatically fill in the current date.
Pro Tip
Double-check your formulas for accuracy to ensure payments are calculated correctly every time.
5. Troubleshooting Common Issues
Even with a well-designed template, you might encounter a few hiccups. Here are common problems and their solutions.
Common Issues:
- Printing Misalignment: Ensure that your printer is set to the correct paper size and type. Always perform a test print on a blank sheet before using check stock.
- Wrong Amounts: Double-check your formulas to ensure they are calculating correctly.
- Text Clipping: If text is being cut off, adjust the cell sizes or margins.
Pro Tip
Always review your template with a few test entries to ensure everything aligns and is clearly visible.
<div class="faq-section">
<div class="faq-container">
<h2>Frequently Asked Questions</h2>
<div class="faq-item">
<div class="faq-question">
<h3>Can I use Excel for printing checks?</h3>
<span class="faq-toggle">+</span>
</div>
<div class="faq-answer">
<p>Yes! Excel is an excellent tool for designing and printing checks as it allows for custom layouts and formulas.</p>
</div>
</div>
<div class="faq-item">
<div class="faq-question">
<h3>What paper should I use for printing checks?</h3>
<span class="faq-toggle">+</span>
</div>
<div class="faq-answer">
<p>Use check stock paper specifically designed for printing checks to ensure security and professionalism.</p>
</div>
</div>
<div class="faq-item">
<div class="faq-question">
<h3>How do I ensure my check aligns correctly when printing?</h3>
<span class="faq-toggle">+</span>
</div>
<div class="faq-answer">
<p>Always perform a test print on plain paper and adjust your printer settings accordingly to match your check template size.</p>
</div>
</div>
<div class="faq-item">
<div class="faq-question">
<h3>Is it safe to print checks at home?</h3>
<span class="faq-toggle">+</span>
</div>
<div class="faq-answer">
<p>While it is legal to print checks at home, ensure you follow proper security measures to prevent fraud.</p>
</div>
</div>
</div>
</div>
Creating a check printing template in Excel can significantly ease your payment process, providing you with a tailored solution that meets your unique needs. Remember to follow these essential tips, avoid common pitfalls, and leverage Excel’s powerful tools to ensure your checks are not only functional but also professional. Don’t hesitate to practice with your template and tweak it as necessary. The more you explore, the better you’ll become at creating the perfect check for your purposes.
<p class="pro-note">💡Pro Tip: Regularly update your template to keep it aligned with any changes in your banking information or payment processes.</p>