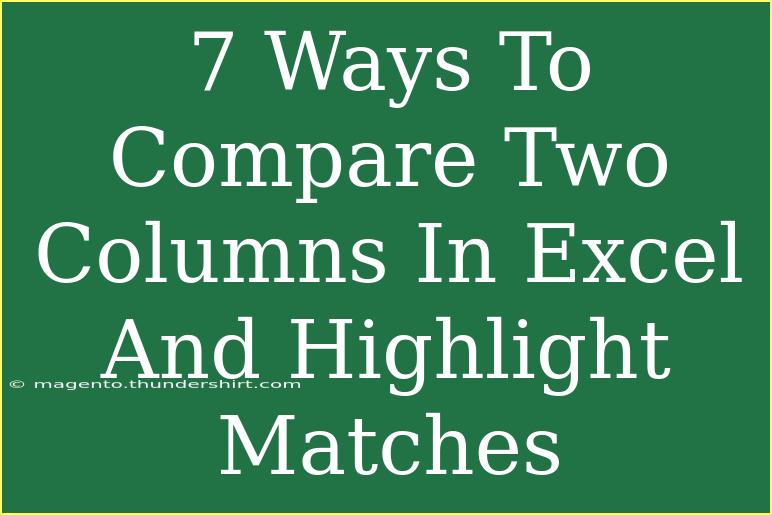When working with large data sets in Excel, comparing two columns can often be a daunting task. Whether you’re trying to identify duplicates, find unique values, or simply check for discrepancies, knowing how to compare two columns effectively is crucial. This guide will cover seven practical methods to help you highlight matches and differences between two columns in Excel. Let’s dive in! 📊
1. Using Conditional Formatting
One of the quickest and most visually impactful ways to compare two columns in Excel is through Conditional Formatting. This feature allows you to automatically format cells based on the contents of another cell.
Steps to Use Conditional Formatting:
- Select Your Range: Click and drag to select the first column you want to compare.
- Go to Conditional Formatting: Navigate to the "Home" tab in the ribbon.
- Click on Highlight Cells Rules: Choose “Duplicate Values.”
- Select Formatting: Choose how you want to highlight the duplicates (like a specific color).
- Repeat for Second Column: Do the same for the second column.
Now your duplicates will be highlighted, making them easy to spot!
<p class="pro-note">🖌️Pro Tip: Try to choose contrasting colors for better visibility.</p>
2. Using the IF Formula
The IF formula is another powerful tool that can help you compare two columns. This method is useful if you want to create a new column that indicates whether there’s a match.
Steps to Use the IF Formula:
- Create a New Column: Next to your second column, create a new column to display the results.
- Enter the IF Formula: In the first cell of the new column, input the formula:
=IF(A1=B1, "Match", "No Match")
Make sure to adjust the cell references to fit your data.
- Drag the Formula Down: Click the small square in the bottom-right corner of the cell and drag it down to fill the formula for all rows.
Now, each row will display either “Match” or “No Match” based on the comparison!
<p class="pro-note">🔍Pro Tip: Change the text in quotes to something more relevant to your data.</p>
3. Using VLOOKUP
VLOOKUP is a popular function for searching a value in one column and returning a corresponding value from another column. You can leverage this to identify matches.
Steps to Use VLOOKUP:
- Create a New Column: Again, make a new column next to your second column.
- Enter the VLOOKUP Formula: In the first cell of the new column, type:
=IF(ISNA(VLOOKUP(A1, B:B, 1, FALSE)), "Not Found", "Found")
- Fill Down the Formula: Drag the formula down to apply it to other cells.
This formula will tell you whether the values in column A can be found in column B.
<p class="pro-note">💡Pro Tip: VLOOKUP is case-insensitive; if case matters, consider using exact matching techniques.</p>
4. Using the COUNTIF Function
Another approach is to use the COUNTIF function. It allows you to count how many times a value appears in a specified range.
Steps to Use COUNTIF:
- Create a New Column: Make a new column next to your second column.
- Enter the COUNTIF Formula: In the first cell, type:
=IF(COUNTIF(B:B, A1)>0, "Match", "No Match")
- Fill Down the Formula: Drag down to apply it to the entire column.
This will indicate whether each value from column A is present in column B.
<p class="pro-note">📈Pro Tip: COUNTIF can be useful for counting duplicates too; just adjust the range!</p>
5. Using Power Query
For more complex comparisons, Power Query is an excellent tool for data transformation and analysis. It allows you to connect, combine, and refine data from various sources.
Steps to Use Power Query:
- Load Data into Power Query: Select your range and go to "Data" > "From Table/Range."
- Combine Queries: In Power Query, you can merge your two queries based on the columns you wish to compare.
- Load Back to Excel: After transforming the data, load it back to Excel to analyze your matches.
Power Query provides a powerful interface for those who need advanced comparison features!
<p class="pro-note">🛠️Pro Tip: Familiarize yourself with the M language for even greater control over your queries.</p>
6. Using Excel Add-Ins
Sometimes, third-party Excel add-ins can simplify the process of comparing columns. Tools like Ablebits or Excel Compare offer user-friendly interfaces to highlight matches and discrepancies.
Steps to Use Excel Add-Ins:
- Install an Add-In: Open Excel, go to "Insert" > "Get Add-ins," and find an appropriate comparison tool.
- Follow Add-In Instructions: Each add-in will have specific instructions for comparing columns.
- Generate Results: Run the comparison, and the tool will highlight matches or unique values.
Using add-ins can save time, especially when dealing with extensive datasets.
<p class="pro-note">🌟Pro Tip: Always read reviews before installing add-ins to ensure they are reputable!</p>
7. Manual Comparison
For small datasets, sometimes the simplest approach is the best. Manually comparing the two columns might be time-consuming, but it can also be straightforward and effective.
Steps for Manual Comparison:
- Align Your Data: Make sure both columns are sorted in the same order.
- Use the Filter Tool: Filter the columns and check values side by side.
- Highlight Matches: Use the formatting options to highlight cells that match as you compare.
This method is most efficient when you have limited data and can provide immediate insights.
<div class="faq-section">
<div class="faq-container">
<h2>Frequently Asked Questions</h2>
<div class="faq-item">
<div class="faq-question">
<h3>What if my data has errors or blanks?</h3>
<span class="faq-toggle">+</span>
</div>
<div class="faq-answer">
<p>Handling errors or blanks can be managed by using IFERROR or ISBLANK functions within your formulas to ensure clean comparisons.</p>
</div>
</div>
<div class="faq-item">
<div class="faq-question">
<h3>Can I compare more than two columns?</h3>
<span class="faq-toggle">+</span>
</div>
<div class="faq-answer">
<p>Yes! You can apply similar techniques to compare more than two columns; just expand your formulas or conditional formatting rules accordingly.</p>
</div>
</div>
<div class="faq-item">
<div class="faq-question">
<h3>Is there a way to find unique values easily?</h3>
<span class="faq-toggle">+</span>
</div>
<div class="faq-answer">
<p>Use the UNIQUE function in Excel (if available) to extract unique values from a list, or use conditional formatting to highlight unique items.</p>
</div>
</div>
</div>
</div>
Whether you’re a beginner or a more experienced Excel user, these methods will empower you to compare columns efficiently. Practice these techniques to become more adept at managing your data, and explore the various tutorials available in this blog for further learning!
<p class="pro-note">🎯Pro Tip: Explore Excel’s built-in help resources and online tutorials for more advanced techniques!</p>