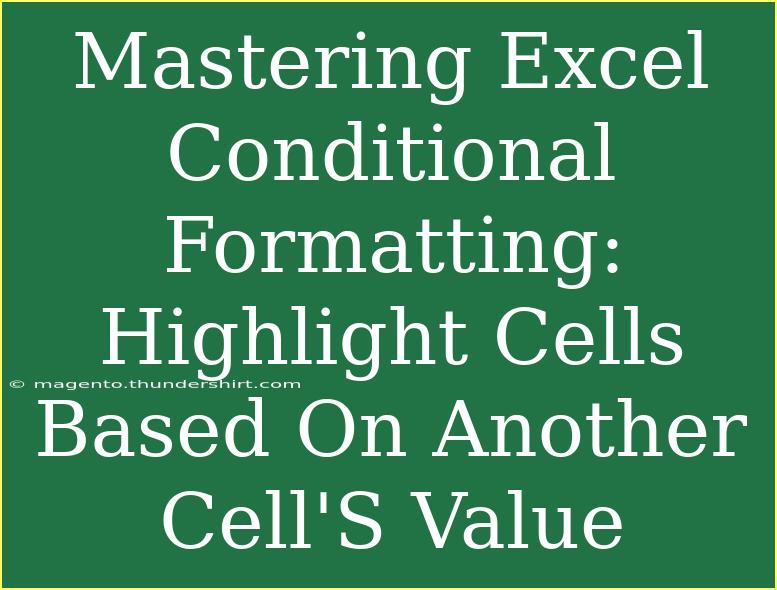Conditional formatting in Excel is a powerful feature that allows you to apply formatting—such as colors, fonts, and borders—to cells based on specific criteria or conditions. Whether you are managing data for a project, tracking expenses, or analyzing performance metrics, mastering this tool can significantly enhance the readability and visual impact of your spreadsheets. One particularly useful application of conditional formatting is highlighting cells based on the value of another cell. Let's dive into how you can achieve this, along with tips, tricks, and common pitfalls to avoid!
Why Use Conditional Formatting?
Conditional formatting provides immediate visual feedback on your data. By highlighting cells according to criteria set from other cells, you can quickly identify trends, anomalies, or areas that require attention. This feature helps you in several ways:
- Visual Clarity: Makes important data stand out, ensuring you notice significant changes at a glance.
- Data Analysis: Quickly compare values across rows and columns, aiding in data-driven decision-making.
- Error Checking: Instantly spot incorrect entries or inconsistencies by applying specific formatting rules.
How to Highlight Cells Based on Another Cell's Value
Let's go through the steps to create a conditional formatting rule that highlights cells based on another cell's value in Excel. For this example, we’ll highlight the values in Column B if the corresponding cell in Column A meets a specific criterion.
Step-by-Step Guide
-
Select the Range:
- First, select the range of cells you want to apply the formatting to. For example, if you want to highlight cells in Column B, select B2:B10.
-
Open Conditional Formatting:
- Go to the Home tab on the ribbon.
- Click on Conditional Formatting in the Styles group.
-
Choose a New Rule:
- Select New Rule from the dropdown menu.
-
Use a Formula to Determine Which Cells to Format:
- In the New Formatting Rule dialog box, choose the option for Use a formula to determine which cells to format.
-
Enter the Formula:
- In the formula field, enter a formula that refers to the cells in Column A. For example, to highlight cells in Column B when the corresponding cell in Column A is greater than 50, you would enter:
=A2>50
-
Format the Cells:
- Click on the Format button to specify how you want the highlighted cells to appear. You can change the font, fill color, border, etc.
-
Apply and Save:
- Click OK to close the Format Cells dialog, then click OK again to apply your new formatting rule.
Your selected cells in Column B should now highlight automatically based on the criteria from Column A. 💡
Tips and Advanced Techniques
-
Using Relative References:
- Ensure your formula uses relative references correctly. This way, the condition applies as you extend formatting down the rows.
-
Multiple Criteria:
- You can set up multiple rules. For instance, use different colors to indicate values above, below, or equal to certain thresholds.
-
Using Custom Colors:
- Experiment with different fill colors and fonts to convey different meanings—like red for "urgent," green for "good," etc.
-
Copying Formatting:
- If you have set a rule for one cell and want to apply it to others, use the Format Painter tool.
-
Clear Formatting:
- If you need to remove the conditional formatting, go back to the Conditional Formatting menu and select Clear Rules.
Common Mistakes to Avoid
- Overcomplicating Rules: Keep your criteria straightforward to maintain clarity. Complex formulas can confuse your data presentation.
- Not Checking Data Types: Make sure the data types (numbers, dates, text) are consistent, or your conditions may not evaluate as expected.
- Ignoring Conditional Formatting Limits: Excel has limitations on how many conditional formatting rules can be applied at once. Too many rules can slow down your workbook.
Troubleshooting Issues
If your conditional formatting doesn’t appear as intended:
- Double-Check Your Formula: Ensure the references in your formula point to the correct cells and logic.
- Check Data Types: If the formatting isn’t triggering, verify that the data types in the cells match your condition. For example, if you're comparing text, both sides of the equation must be formatted as text.
- Review Rule Order: Conditional formatting rules are evaluated in order. Make sure your rules are in the right sequence if you have multiple conditions.
<div class="faq-section">
<div class="faq-container">
<h2>Frequently Asked Questions</h2>
<div class="faq-item">
<div class="faq-question">
<h3>Can I apply conditional formatting to an entire column?</h3>
<span class="faq-toggle">+</span>
</div>
<div class="faq-answer">
<p>Yes, you can apply conditional formatting to an entire column by selecting the entire column before setting up your rules.</p>
</div>
</div>
<div class="faq-item">
<div class="faq-question">
<h3>Is there a limit to how many conditional formatting rules I can create?</h3>
<span class="faq-toggle">+</span>
</div>
<div class="faq-answer">
<p>While Excel does not specify an exact limit, having too many rules can slow down your workbook, so it's best to use them judiciously.</p>
</div>
</div>
<div class="faq-item">
<div class="faq-question">
<h3>Can I use conditional formatting with formulas in Excel?</h3>
<span class="faq-toggle">+</span>
</div>
<div class="faq-answer">
<p>Absolutely! Conditional formatting can be used with formulas, allowing for complex conditions based on other cells’ values.</p>
</div>
</div>
<div class="faq-item">
<div class="faq-question">
<h3>Will conditional formatting be affected if I change the values in the referenced cells?</h3>
<span class="faq-toggle">+</span>
</div>
<div class="faq-answer">
<p>Yes, conditional formatting is dynamic. If you change the values in the referenced cells, the formatting will update automatically.</p>
</div>
</div>
<div class="faq-item">
<div class="faq-question">
<h3>How can I remove conditional formatting from a range of cells?</h3>
<span class="faq-toggle">+</span>
</div>
<div class="faq-answer">
<p>To remove conditional formatting, select the range, go to Conditional Formatting, and choose "Clear Rules." You can clear from selected cells or the entire sheet.</p>
</div>
</div>
</div>
</div>
Conditional formatting can seem daunting at first, but with practice, it becomes a handy tool that enhances your data management skills. By highlighting cells based on other cell values, you're not just beautifying your spreadsheets but also making your data analysis much more effective. As you explore conditional formatting, remember to try different criteria and visual styles to find what best suits your needs.
Keep practicing, and don’t hesitate to explore other Excel tutorials available in this blog for further learning!
<p class="pro-note">🌟Pro Tip: Explore different formatting styles to see what works best for your data, and don’t be afraid to experiment!</p>