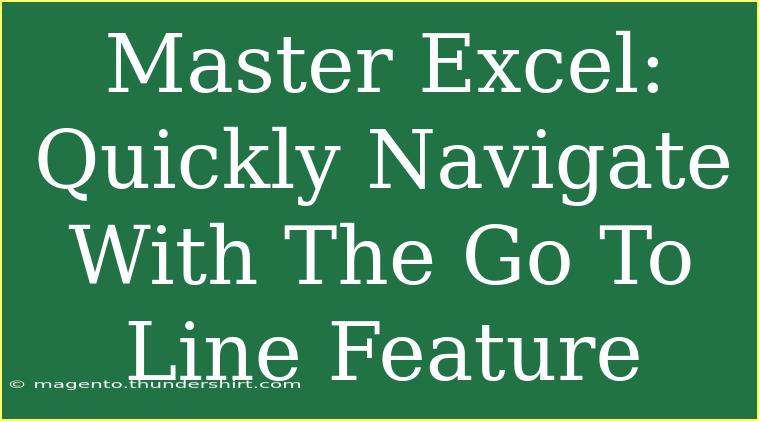Navigating through Excel can sometimes feel like searching for a needle in a haystack, especially when you're dealing with massive datasets. But don’t fret! Excel has a nifty feature known as the "Go To" function that can make your life infinitely easier. In this post, we’ll dive deep into how to efficiently use this feature, share some tips and tricks, discuss common pitfalls, and address frequently asked questions. 🧑💻 Let’s get started!
What is the "Go To" Feature?
The "Go To" feature in Excel allows users to quickly jump to specific cells, ranges, or even named items within their workbook. This function can save you a significant amount of time, especially when working with large spreadsheets filled with thousands of rows and columns.
How to Use the Go To Feature
Using the Go To feature is straightforward. Here’s how to do it step by step:
- Open your Excel Workbook: Start with the workbook you wish to navigate.
- Access the Go To Function:
- Keyboard Shortcut: Press
Ctrl + G or F5 on your keyboard.
- Via Menu: Click on the "Home" tab, find the "Editing" group, and select "Find & Select," then click "Go To."
- Input Your Target: In the dialog box that appears, you can enter:
- Cell Reference: For example, type
A1 to jump directly to cell A1.
- Range Name: If you have named ranges, type the name to go there.
- Click OK: After entering your target, hit the "OK" button, and Excel will take you right there! 🎯
Example Scenario
Imagine you are analyzing sales data with over 10,000 rows. Instead of scrolling endlessly to find the sales for a specific product, simply use the Go To feature to jump to that row instantly!
Advanced Techniques with Go To
Once you’ve got the basics down, here are some advanced techniques to optimize your navigation:
-
Named Ranges: Use named ranges for frequently accessed data. It makes using the Go To feature even quicker. Simply assign names to specific ranges (like SalesData) to access them instantly.
-
Go To Special: This feature allows you to select specific types of cells (like blank cells, formulas, or constants) within your worksheet:
- Follow the same steps to access the Go To feature.
- Click on the "Special" button in the Go To dialog.
- Choose the type of cells you want to select and click "OK."
This is particularly useful when you want to clean up or format your data quickly!
Common Mistakes to Avoid
While using the Go To feature is typically easy, here are a few common pitfalls:
- Not knowing Named Ranges: If you rely solely on cell references, you may be missing out on efficiency.
- Ignoring Go To Special: This powerful option is often overlooked, but it can save time when handling large data sets.
- Typing Errors: Double-check the cell reference or range name entered; a small typo can lead you astray.
Troubleshooting Issues
If you find that the Go To feature isn’t working as expected, consider these tips:
- Workbook Protection: Ensure that your workbook or worksheet isn’t protected, which may prevent you from navigating correctly.
- Corrupted Files: Occasionally, Excel files can become corrupted, causing functions to misbehave. Try saving a copy or repairing the file.
- Version Compatibility: Make sure your version of Excel supports the feature—most modern versions should!
<div class="faq-section">
<div class="faq-container">
<h2>Frequently Asked Questions</h2>
<div class="faq-item">
<div class="faq-question">
<h3>How do I quickly jump to the last cell of my data in Excel?</h3>
<span class="faq-toggle">+</span>
</div>
<div class="faq-answer">
<p>You can quickly jump to the last cell with data by pressing Ctrl + End on your keyboard. This will take you to the last cell of your active data range.</p>
</div>
</div>
<div class="faq-item">
<div class="faq-question">
<h3>Can I customize my Go To shortcuts?</h3>
<span class="faq-toggle">+</span>
</div>
<div class="faq-answer">
<p>While you can't directly customize the Go To shortcuts, you can create your macros for specific navigation actions and assign custom shortcuts to those macros.</p>
</div>
</div>
<div class="faq-item">
<div class="faq-question">
<h3>What should I do if Go To stops working?</h3>
<span class="faq-toggle">+</span>
</div>
<div class="faq-answer">
<p>First, check for workbook protection or restart Excel. If the issue persists, try opening the workbook on a different machine to rule out software problems.</p>
</div>
</div>
<div class="faq-item">
<div class="faq-question">
<h3>Is there a limit to how far I can go with the Go To function?</h3>
<span class="faq-toggle">+</span>
</div>
<div class="faq-answer">
<p>No, you can navigate throughout the entire worksheet using the Go To feature. Just make sure you provide the correct cell reference.</p>
</div>
</div>
<div class="faq-item">
<div class="faq-question">
<h3>Can I go to multiple ranges at once using Go To?</h3>
<span class="faq-toggle">+</span>
</div>
<div class="faq-answer">
<p>Unfortunately, the Go To feature in Excel does not allow you to jump to multiple ranges at once, but you can quickly repeat the Go To process for each range you want to visit.</p>
</div>
</div>
</div>
</div>
Mastering the Go To feature in Excel is a game-changer for anyone working with data. This tool allows for streamlined navigation, saving precious time and enhancing your overall productivity. As you familiarize yourself with these techniques, you’ll find yourself moving through your Excel spreadsheets with newfound ease.
So don’t just take our word for it—give it a shot! Explore different scenarios, practice your skills, and keep learning. For additional tutorials on Excel features, feel free to check out other articles in our blog.
<p class="pro-note">🚀Pro Tip: Regularly use the Go To feature to familiarize yourself with your data structure and boost your efficiency!</p>