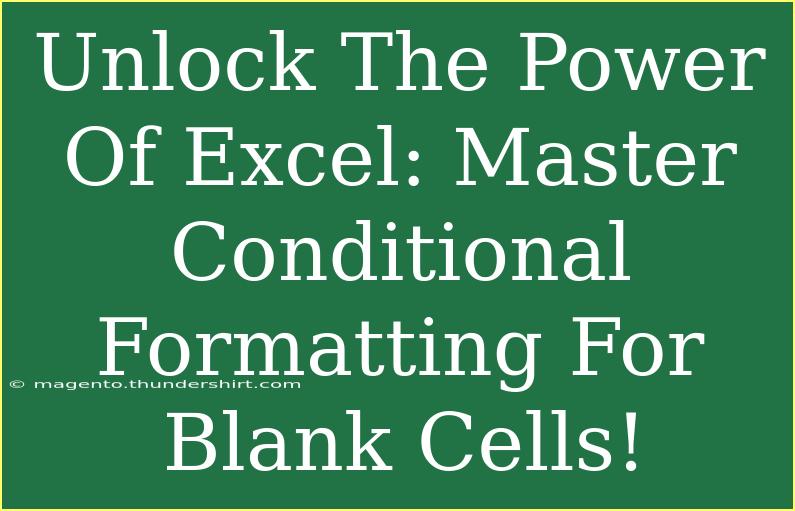Conditional formatting is one of the most useful features in Excel that allows users to visually analyze data based on certain conditions. One of the more specific applications of this feature is to format blank cells. Whether you're working on a financial report, managing a project, or analyzing survey data, knowing how to use conditional formatting for blank cells can help you present your information more clearly and effectively. 🎨
In this guide, we'll take a deep dive into the world of conditional formatting specifically for blank cells, covering helpful tips, shortcuts, advanced techniques, common mistakes to avoid, and troubleshooting tips. Get ready to transform your data analysis skills!
What is Conditional Formatting?
Conditional formatting is a powerful tool that allows you to change the appearance of cells in Excel based on certain conditions. By applying different formats—like colors, fonts, and borders—based on specific rules, you can make trends and exceptions in your data stand out.
For example, you might want to highlight all blank cells in a dataset to quickly identify missing information.
How to Apply Conditional Formatting to Blank Cells
Now let's walk through how to set up conditional formatting for blank cells in Excel. Here’s a step-by-step guide:
Step 1: Select Your Range
Start by selecting the range of cells where you want to apply conditional formatting. This could be a single column, a row, or an entire worksheet, depending on your needs.
Step 2: Open Conditional Formatting
- Go to the Home tab on the Ribbon.
- Click on Conditional Formatting.
- Select New Rule from the dropdown menu.
Step 3: Choose a Rule Type
- In the New Formatting Rule dialog box, choose Use a formula to determine which cells to format.
Step 4: Enter the Formula
In the formula field, enter the following formula to target blank cells:
=ISBLANK(A1)
Note: Make sure to replace A1 with the first cell in your selected range.
Step 5: Set the Format
Click on the Format button to choose the formatting options you prefer, like filling the cell with a color or changing the font style.
Step 6: Apply and Review
Click OK to apply the formatting rule. Your blank cells should now be highlighted according to your selected formatting options! 🎉
Practical Example
Imagine you have a list of sales data, and you want to highlight any blank cells in the revenue column to ensure no figures are missing. By following the above steps, you can easily visualize which sales records need attention.
<table>
<tr>
<th>Salesperson</th>
<th>Revenue</th>
</tr>
<tr>
<td>John Doe</td>
<td>$5000</td>
</tr>
<tr>
<td>Jane Smith</td>
<td></td> <!-- This cell would be highlighted -->
</tr>
<tr>
<td>Emily Johnson</td>
<td>$3000</td>
</tr>
</table>
Tips and Advanced Techniques
-
Use Multiple Conditions: You can layer multiple formatting rules for different conditions. For example, you could highlight blank cells in red and those with values below a certain threshold in yellow.
-
Copy Formatting to Other Ranges: Use the Format Painter tool to quickly copy your conditional formatting to other parts of your worksheet.
-
Conditional Formatting for Non-Blank Cells: You can also highlight non-blank cells by using the formula =NOT(ISBLANK(A1)).
-
Dynamic Ranges: If your dataset expands frequently, consider using a dynamic range for your conditional formatting. This can be done by utilizing Excel tables.
-
Error Checking: You can format cells that contain errors (like #VALUE! or #DIV/0!) with a different color to alert users of issues.
Common Mistakes to Avoid
-
Overlapping Rules: If you have multiple conditional formatting rules, ensure they don’t conflict with each other. If one rule overrides another, it may not function as intended.
-
Not Adjusting Cell References: Always double-check that the cell references in your formula match the range you selected initially.
-
Ignoring Performance: Too many conditional formatting rules can slow down your workbook. Limit your rules to only what is necessary for effective data visualization.
Troubleshooting Tips
-
Conditional Formatting Not Applying: Ensure your selected range and formula are correct. Sometimes adjusting cell references from relative to absolute can solve the issue.
-
Format Not Showing: Check if there are other rules overriding your conditional formatting. Use the Conditional Formatting Rules Manager to review your existing rules.
-
Performance Issues: If your workbook is lagging, consider simplifying or reducing the number of conditional formatting rules.
<div class="faq-section">
<div class="faq-container">
<h2>Frequently Asked Questions</h2>
<div class="faq-item">
<div class="faq-question">
<h3>Can I use conditional formatting on an entire worksheet?</h3>
<span class="faq-toggle">+</span>
</div>
<div class="faq-answer">
<p>Yes, you can select the entire worksheet and apply conditional formatting rules to it.</p>
</div>
</div>
<div class="faq-item">
<div class="faq-question">
<h3>Is there a way to remove conditional formatting?</h3>
<span class="faq-toggle">+</span>
</div>
<div class="faq-answer">
<p>Absolutely! Just go to the Conditional Formatting menu, select Clear Rules, and choose either from selected cells or the entire sheet.</p>
</div>
</div>
<div class="faq-item">
<div class="faq-question">
<h3>Can I format cells based on text criteria?</h3>
<span class="faq-toggle">+</span>
</div>
<div class="faq-answer">
<p>Yes, you can use text functions in your formula to format cells based on specific text content.</p>
</div>
</div>
</div>
</div>
By mastering the art of conditional formatting for blank cells, you're not only improving your Excel skills but also enhancing the quality of your data presentation. Use these tips to make your data analysis more intuitive and visually appealing. The next time you're working in Excel, practice what you've learned today and feel free to explore even more tutorials available in this blog!
<p class="pro-note">🌟Pro Tip: Practice often with different datasets to become an Excel formatting pro!</p>