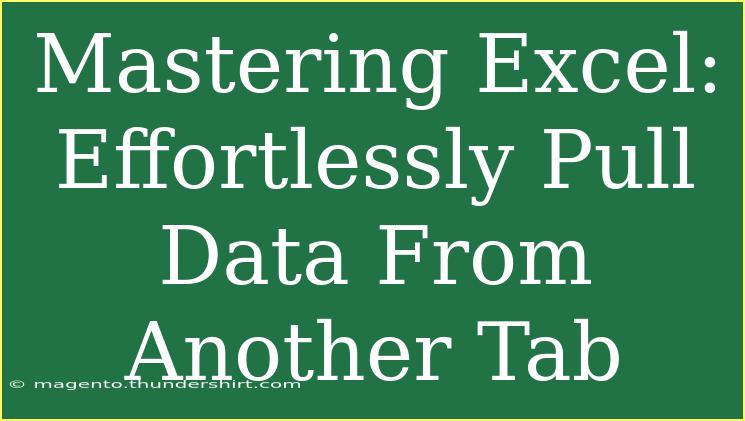If you're looking to harness the full power of Excel and improve your data management skills, one of the essential techniques you'll want to master is pulling data from another tab. This feature is incredibly useful for keeping your spreadsheets organized and makes it easy to summarize information without duplicating data. In this guide, we’ll walk you through the effective methods for pulling data across different sheets in Excel, along with tips and tricks to enhance your workflow. Let's dive in! 📊
Understanding the Basics of Excel Tabs
Excel allows you to work with multiple tabs (or sheets) within a single workbook. Each tab can hold different sets of data, making it easy to separate and organize information. For example, you might have one tab for sales data, another for inventory, and yet another for customer information. The ability to pull data from these various tabs is crucial for creating comprehensive reports without excessive manual entry.
Why Pull Data From Another Tab?
- Efficiency: Reduce time spent on data entry.
- Accuracy: Minimize errors by using existing data.
- Organization: Keep your data streamlined without redundancy.
How to Pull Data From Another Tab: Step-by-Step
Method 1: Using Simple Cell References
One of the most straightforward ways to pull data from another tab is through cell referencing. Here's how you can do it:
-
Open Your Workbook: Start with your Excel workbook open and make sure the tabs you want to reference are visible.
-
Select Destination Cell: Click on the cell in the current sheet where you want the data to appear.
-
Input Formula: Start typing the formula like this:
=SheetName!CellReference
- Replace
SheetName with the actual name of the tab (e.g., Sales) and CellReference with the specific cell you want to pull (e.g., A1).
For instance, to pull data from cell A1 in a tab named "Sales," you would write:
=Sales!A1
-
Press Enter: Hit the Enter key, and voilà! The data from the other tab is now displayed in your current sheet.
Pro Tip:
If the sheet name has spaces or special characters, enclose it in single quotes:
='Sales Data'!A1
Method 2: Using VLOOKUP to Pull Data
VLOOKUP is a more advanced and powerful function for retrieving data. It's ideal when dealing with larger datasets. Here’s how to use it:
-
Prepare Your Data: Ensure your data is organized in a table format in the source tab.
-
Select the Destination Cell: Choose the cell where you want the result of the VLOOKUP function.
-
Write the VLOOKUP Formula:
=VLOOKUP(LookupValue, TableArray, ColIndexNum, [RangeLookup])
LookupValue: The value you want to look for.TableArray: The range in the other tab that contains the data.ColIndexNum: The column number in the table from which to retrieve the data.RangeLookup: Optional (TRUE for approximate match, FALSE for exact match).
For example, if you're looking for the price of a product in another tab called "Inventory," your formula might look like:
=VLOOKUP(A2, Inventory!A:B, 2, FALSE)
-
Press Enter: This will pull the corresponding value from the specified column in the "Inventory" tab.
Method 3: Using INDEX and MATCH
For more flexibility and capability, consider using the INDEX and MATCH combination. This method allows you to look up data in any direction, unlike VLOOKUP which is limited to searching from left to right.
-
Select the Destination Cell: Choose where you want the result.
-
Enter the Formula:
=INDEX(SourceRange, MATCH(LookupValue, LookupRange, 0))
SourceRange: The range of data you want to pull from.LookupValue: The value you're searching for.LookupRange: The range where you're searching for the LookupValue.
An example could be:
=INDEX(Inventory!B:B, MATCH(A2, Inventory!A:A, 0))
-
Press Enter: This formula will retrieve the appropriate value based on your lookup criteria.
Common Mistakes to Avoid
- Incorrect Sheet Names: Ensure you are referencing the correct tab name, including any spaces or special characters.
- Wrong Cell References: Double-check your cell references to avoid pulling the wrong data.
- Mismatched Data Types: Ensure that the data types (text, numbers, dates) in your LookupValue match those in the source tab.
Troubleshooting Issues
If you're running into issues when pulling data from another tab, here are some troubleshooting steps to consider:
-
#REF! Error: This usually means you've referenced a cell that doesn’t exist anymore. Check the source tab to ensure it still exists.
-
#N/A Error: This means that the lookup value isn't found. Ensure that your LookupValue matches the values in your source data.
-
Data Formatting Issues: Ensure both tabs have consistent data formats, especially with numbers and dates.
Example Scenarios
Imagine you’re compiling a sales report where you need to pull monthly sales figures from different tabs for each month. By using the methods mentioned above, you can effectively pull and summarize that data without having to manually type it each time. Another example could be referencing customer information from a "Customers" tab to fill out invoices automatically.
<div class="faq-section">
<div class="faq-container">
<h2>Frequently Asked Questions</h2>
<div class="faq-item">
<div class="faq-question">
<h3>How do I reference a cell from another sheet in the same workbook?</h3>
<span class="faq-toggle">+</span>
</div>
<div class="faq-answer">
<p>Use the formula format: =SheetName!CellReference. Make sure to replace SheetName with the actual name of the tab.</p>
</div>
</div>
<div class="faq-item">
<div class="faq-question">
<h3>What happens if the sheet name has spaces?</h3>
<span class="faq-toggle">+</span>
</div>
<div class="faq-answer">
<p>If the sheet name contains spaces, enclose the name in single quotes like this: ='Sheet Name'!CellReference.</p>
</div>
</div>
<div class="faq-item">
<div class="faq-question">
<h3>Can I pull data from a closed workbook?</h3>
<span class="faq-toggle">+</span>
</div>
<div class="faq-answer">
<p>Unfortunately, you cannot pull data from a closed workbook directly using standard functions.</p>
</div>
</div>
<div class="faq-item">
<div class="faq-question">
<h3>Why is my VLOOKUP returning #N/A?</h3>
<span class="faq-toggle">+</span>
</div>
<div class="faq-answer">
<p>This typically means the lookup value was not found in the data range specified. Double-check for typos or formatting issues.</p>
</div>
</div>
<div class="faq-item">
<div class="faq-question">
<h3>Can I use INDEX and MATCH to pull data from another tab?</h3>
<span class="faq-toggle">+</span>
</div>
<div class="faq-answer">
<p>Yes! The combination of INDEX and MATCH can be used effectively to pull data from different sheets in your workbook.</p>
</div>
</div>
</div>
</div>
In conclusion, mastering the techniques for pulling data from another tab in Excel can significantly enhance your productivity and accuracy in data management. By utilizing cell references, VLOOKUP, and the INDEX & MATCH functions, you can create a streamlined and organized workflow. Don't hesitate to practice these methods and explore related tutorials to further develop your Excel skills. You’ll find that the more you use these techniques, the more intuitive they become.
<p class="pro-note">📈Pro Tip: Regularly revisit and update your knowledge on Excel functions to keep your skills sharp and efficient!</p>