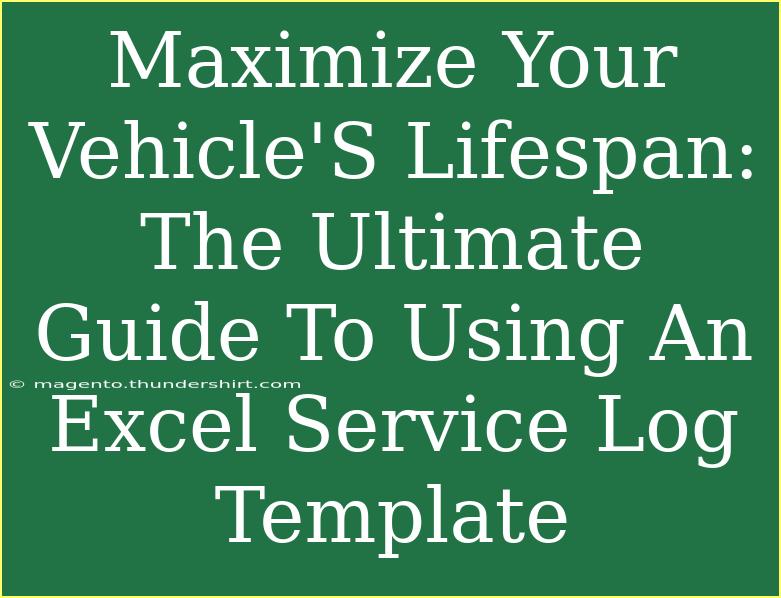Keeping track of your vehicle’s maintenance is vital to ensuring its longevity and performance. One of the best ways to manage this is by using an Excel service log template. Not only does it simplify the process of recording services, repairs, and inspections, but it also provides a clear overview of your vehicle’s history. In this guide, we’ll explore helpful tips, shortcuts, and advanced techniques for using an Excel service log template effectively. We’ll also highlight common mistakes to avoid and troubleshoot any issues you might encounter along the way. 🚗✨
Understanding the Importance of a Service Log
Before diving into the details of creating and using a service log, let’s discuss why it matters. A service log helps you:
- Maintain Vehicle Value: A well-documented service history can significantly enhance the resale value of your vehicle.
- Spot Patterns: Tracking repairs over time allows you to identify patterns that might indicate more significant problems.
- Stay Organized: Having all your vehicle information in one place saves time and reduces stress when dealing with maintenance.
Setting Up Your Excel Service Log Template
Now, let's get into how to set up an Excel service log template that suits your needs. Follow these steps to create a robust log.
Step 1: Open a New Excel Document
- Launch Microsoft Excel.
- Select “Blank Workbook” to start a new document.
Step 2: Create Headers
In the first row of your spreadsheet, you will want to create headers for the following categories:
| Header |
Description |
| Date |
When the service was performed |
| Description |
Details about the service |
| Mileage |
Current mileage at the time of service |
| Service Provider |
Who performed the service |
| Cost |
Total cost of the service |
| Next Service Due |
When the next service is scheduled |
Step 3: Formatting Your Table
To make your log visually appealing and easy to read:
- Highlight the header row and apply bold text.
- Use borders around each cell for clarity.
- Color-code rows based on the type of service (e.g., green for routine, red for repairs).
Step 4: Entering Data
Now that you’ve set up the log, start entering your vehicle’s service history:
- Input the date of the service.
- Provide a brief description of what was done.
- Record the mileage.
- Fill in the service provider’s name.
- Note the cost incurred.
- Add the date for the next recommended service.
<p class="pro-note">🚀 Pro Tip: Regularly update your log after each service to keep it current and accurate.</p>
Step 5: Utilizing Filters for Easy Access
To make it easier to navigate through your log:
- Click on the header row.
- Navigate to “Data” in the ribbon and select “Filter.”
- This allows you to sort or filter services by date, type, or cost, which can be a huge timesaver!
Step 6: Backup Your Data
Don’t forget to regularly back up your Excel file to prevent loss:
- Save your file in multiple locations, such as cloud storage and an external hard drive.
- Consider setting up automated backups through your cloud provider.
Common Mistakes to Avoid
While using an Excel service log is relatively straightforward, there are some common pitfalls to avoid:
- Not Updating Regularly: Forgetting to log services leads to an incomplete history. Always update your log after every service.
- Inaccurate Mileage Entry: Be meticulous when entering mileage. An incorrect figure can mislead future service intervals.
- Neglecting to Record Costs: Failing to track expenses can hinder your ability to manage your vehicle's budget effectively.
Troubleshooting Issues
If you run into problems while using your Excel service log, here are some troubleshooting tips:
- Excel Not Responding: If Excel freezes or crashes, try closing and reopening the program. Regularly saving your work can mitigate data loss.
- Formulas Not Working: If you set up any calculations (like total costs), ensure that you are using the correct cell references. Review your formulas for accuracy.
- Difficulty Navigating the Log: If your log becomes too large to manage, consider splitting it into multiple sheets (e.g., by year) for better organization.
<div class="faq-section">
<div class="faq-container">
<h2>Frequently Asked Questions</h2>
<div class="faq-item">
<div class="faq-question">
<h3>How often should I update my service log?</h3>
<span class="faq-toggle">+</span>
</div>
<div class="faq-answer">
<p>You should update your service log after every maintenance or repair service to keep it current.</p>
</div>
</div>
<div class="faq-item">
<div class="faq-question">
<h3>Can I use an Excel service log template on my phone?</h3>
<span class="faq-toggle">+</span>
</div>
<div class="faq-answer">
<p>Yes! You can use Excel mobile apps to access and update your service log on your smartphone or tablet.</p>
</div>
</div>
<div class="faq-item">
<div class="faq-question">
<h3>What if I forget to log a service?</h3>
<span class="faq-toggle">+</span>
</div>
<div class="faq-answer">
<p>Don't worry! Simply add it to your log as soon as you remember, and try to keep track going forward.</p>
</div>
</div>
<div class="faq-item">
<div class="faq-question">
<h3>How can I ensure my service log is accurate?</h3>
<span class="faq-toggle">+</span>
</div>
<div class="faq-answer">
<p>Review your entries regularly, cross-reference with receipts, and ensure you’re entering data consistently.</p>
</div>
</div>
</div>
</div>
Staying on top of your vehicle's maintenance is crucial, and utilizing an Excel service log template can make this task much more manageable. By setting up a clear and organized log, regularly updating it, and avoiding common mistakes, you can help ensure your vehicle runs smoothly for years to come.
In summary, this guide emphasizes the importance of a service log, detailed how to set it up, listed potential mistakes to avoid, and offered troubleshooting tips. Remember to embrace this tool as a part of your vehicle care routine.
<p class="pro-note">🚀 Pro Tip: Explore other tutorials and resources to discover additional features and tricks for Excel that can make your service logging even more efficient!</p>