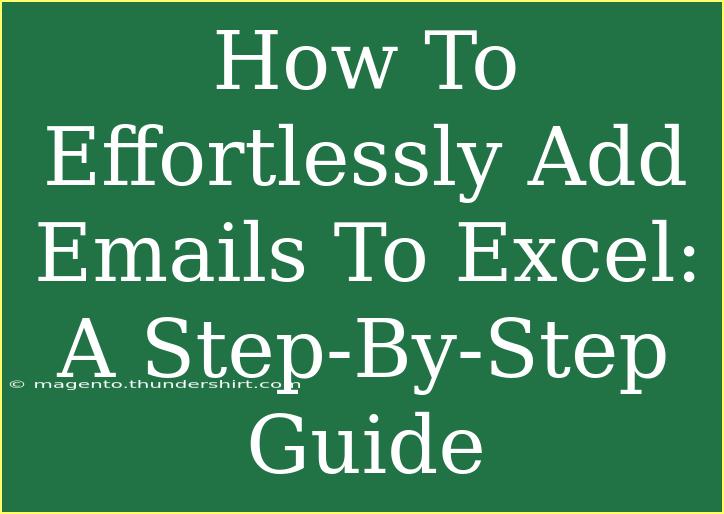If you've ever tried to wrangle emails into an Excel spreadsheet, you know it can feel like trying to fit a square peg in a round hole. But fear not! We’re here to help you seamlessly add emails to Excel, ensuring you stay organized and efficient. Whether you're compiling contact lists or sorting out email data for analysis, this guide will provide you with actionable tips, shortcuts, and advanced techniques to make this process a breeze. 📨
Getting Started with Email Data
Before we jump into the nitty-gritty of adding emails to Excel, let’s briefly understand what types of emails you might want to add. Emails can come from various sources, including:
- Email clients (like Outlook or Gmail)
- Web-based services (like Mailchimp or Salesforce)
- Direct copies from email content
Each of these sources might require a slightly different approach, so let’s explore them one by one.
Using Email Clients (Outlook, Gmail)
-
Exporting Contacts from Outlook:
- Open Outlook and navigate to the "File" tab.
- Click on "Options," then select "Advanced."
- Find "Export" and choose "Export to a file."
- Select "Comma Separated Values (CSV)" and choose the "Contacts" folder.
- Save the file and open it in Excel.
-
Exporting Contacts from Gmail:
- Log into your Gmail account and navigate to "Google Contacts."
- Select the contacts you wish to export.
- Click on the three dots menu (More Actions) and choose "Export."
- Select "Google CSV" and download the file.
- Open the CSV file in Excel to manage your emails.
Copying Emails from Email Content
If you need to copy emails from a specific message:
-
Open the Email:
- Open the email and highlight the email addresses you want to copy.
-
Copy and Paste:
- Right-click and select "Copy" or use the shortcut Ctrl + C.
- Open Excel and select the cell where you want the email addresses.
- Right-click and select "Paste" or use the shortcut Ctrl + V.
Advanced Techniques for Organizing Emails
After you've added emails to Excel, it's important to keep them organized. Here are some advanced techniques to optimize your spreadsheet:
-
Using Excel Formulas:
- You can utilize formulas like
TRIM() to remove any extra spaces in email addresses, or LOWER() to convert them to lowercase for uniformity.
-
Data Validation:
- Use data validation to restrict email inputs in certain cells to ensure only valid email formats are accepted.
-
Conditional Formatting:
- Highlight duplicates by using Conditional Formatting. Go to "Home" > "Conditional Formatting" > "Highlight Cells Rules" > "Duplicate Values."
Troubleshooting Common Issues
While adding emails to Excel may sound straightforward, you may run into a few common issues. Here’s how to troubleshoot them:
-
Duplicates: If you notice duplicate emails in your spreadsheet, utilize Excel’s "Remove Duplicates" feature found under the "Data" tab.
-
Invalid Formats: If email addresses appear to have errors, double-check formatting. Make sure there's no additional spacing and that each email includes "@" and a domain.
-
Performance Issues: If your Excel file becomes sluggish, consider breaking the data into smaller spreadsheets or reducing the complexity of formulas used.
Useful Tips to Enhance Your Excel Skills
- Keyboard Shortcuts: Familiarize yourself with shortcuts like Ctrl + Z for undo, and Ctrl + Shift + L for filtering your data to quickly manage emails.
- Form Templates: Create templates for emails or contact lists to streamline your process the next time you add emails to Excel.
- Macros: For those more advanced users, consider recording macros to automate repetitive tasks, such as formatting or filtering.
<div class="faq-section">
<div class="faq-container">
<h2>Frequently Asked Questions</h2>
<div class="faq-item">
<div class="faq-question">
<h3>How do I import emails directly into Excel?</h3>
<span class="faq-toggle">+</span>
</div>
<div class="faq-answer">
<p>You can import emails by exporting contacts from your email client or by copying and pasting email addresses directly into Excel.</p>
</div>
</div>
<div class="faq-item">
<div class="faq-question">
<h3>What file format should I use for best compatibility with Excel?</h3>
<span class="faq-toggle">+</span>
</div>
<div class="faq-answer">
<p>CSV format is generally the best choice for compatibility when exporting data from email clients to Excel.</p>
</div>
</div>
<div class="faq-item">
<div class="faq-question">
<h3>Can I use Excel to send emails directly?</h3>
<span class="faq-toggle">+</span>
</div>
<div class="faq-answer">
<p>Excel itself does not send emails, but you can create mail merges with Word to send emails to contacts listed in your Excel spreadsheet.</p>
</div>
</div>
<div class="faq-item">
<div class="faq-question">
<h3>How can I prevent my email addresses from being duplicated?</h3>
<span class="faq-toggle">+</span>
</div>
<div class="faq-answer">
<p>Use the "Remove Duplicates" feature in the Data tab and apply data validation to restrict entries in email columns.</p>
</div>
</div>
<div class="faq-item">
<div class="faq-question">
<h3>What if my emails are formatted incorrectly?</h3>
<span class="faq-toggle">+</span>
</div>
<div class="faq-answer">
<p>Check for extra spaces or missing characters. Use Excel functions like TRIM and LOWER to standardize your email addresses.</p>
</div>
</div>
</div>
</div>
As you venture into the world of emails in Excel, remember to keep your data tidy and your processes streamlined. Recap of what we've discussed: importing emails can be done seamlessly through various methods, maintaining organization with advanced techniques, and avoiding common pitfalls are key to mastering email management in Excel.
Take a moment to practice these techniques. The more you work with Excel, the more proficient you’ll become. Explore other related tutorials on our blog to expand your skillset further!
<p class="pro-note">📧Pro Tip: Don't hesitate to use Excel’s built-in help features if you get stuck, and explore its comprehensive online resources!</p>