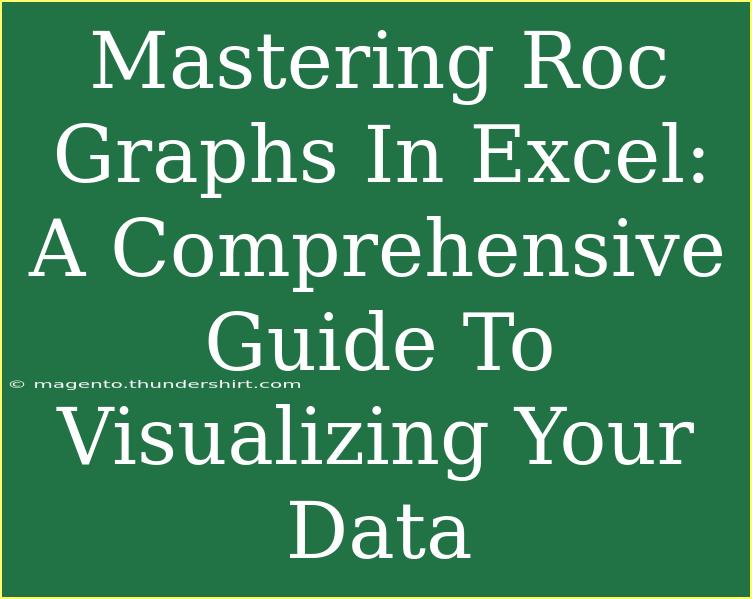Visualizing data effectively is a cornerstone of data analysis, and mastering ROC (Receiver Operating Characteristic) graphs in Excel can significantly enhance your data presentation skills. If you're looking to improve how you visualize model performance, especially in binary classification tasks, ROC graphs are invaluable. In this comprehensive guide, we’ll delve into the tips, shortcuts, and advanced techniques for creating and interpreting ROC graphs in Excel. Along the way, we’ll also explore common mistakes to avoid and troubleshooting issues that may arise.
What is a ROC Graph?
A ROC graph is a graphical representation used to evaluate the performance of a binary classification model. It illustrates the trade-offs between sensitivity (true positive rate) and specificity (1 - false positive rate) at various thresholds. The resulting curve helps you assess how well your model distinguishes between the two classes.
Why Use ROC Graphs?
Using ROC graphs provides a number of advantages:
- Performance Evaluation: ROC graphs allow for the visual comparison of multiple models.
- Threshold Selection: They help identify the optimal cutoff point for classification.
- Interpreting Results: The area under the ROC curve (AUC) summarizes the model's accuracy.
Creating ROC Graphs in Excel
Step 1: Preparing Your Data
Before you create a ROC graph, ensure that your data is well-organized. You'll need two key columns:
- True Positive Rate (TPR): Also known as sensitivity.
- False Positive Rate (FPR): Also known as (1 - specificity).
Here’s how you can organize your data:
<table>
<tr>
<th>Threshold</th>
<th>TPR (Sensitivity)</th>
<th>FPR (1-Specificity)</th>
</tr>
<tr>
<td>0.1</td>
<td>0.9</td>
<td>0.2</td>
</tr>
<tr>
<td>0.2</td>
<td>0.85</td>
<td>0.15</td>
</tr>
<tr>
<td>0.3</td>
<td>0.8</td>
<td>0.1</td>
</tr>
<tr>
<td>0.4</td>
<td>0.75</td>
<td>0.05</td>
</tr>
<tr>
<td>0.5</td>
<td>0.7</td>
<td>0.02</td>
</tr>
</table>
<p class="pro-note">Ensure your TPR and FPR values are based on the same threshold for accurate representation.</p>
Step 2: Insert a Scatter Plot
- Select Your Data: Highlight the FPR and TPR columns.
- Insert Chart: Go to the "Insert" tab, choose "Scatter," and select "Scatter with Smooth Lines." This will plot the TPR against the FPR.
Step 3: Format Your ROC Graph
- Chart Title: Click on the chart title and rename it to something descriptive like "ROC Curve".
- Axes Titles: Right-click on the X-axis and Y-axis to add titles such as "False Positive Rate" and "True Positive Rate."
- Add Diagonal Line: To include the random chance line, add another series with a diagonal line (FPR = TPR).
Step 4: Calculate the Area Under the Curve (AUC)
The AUC quantifies the overall performance of the model:
- Use the trapezoidal rule: If you prefer calculating manually, you can employ Excel’s functions to derive the AUC from the plotted points.
- Use a formula: In Excel, you can apply the formula
=AUC(TPR Range, FPR Range) if you have a plugin or through a custom VBA function.
Common Mistakes to Avoid
- Incorrect Data Entry: Make sure your TPR and FPR values are accurate; errors in data can lead to misleading curves.
- Not Including Random Line: Always add the diagonal line representing random guessing for better context.
- Ignoring AUC: AUC is crucial; neglecting it can make your ROC curve less informative.
Troubleshooting ROC Graph Issues
- Chart Not Appearing: If your scatter plot doesn’t show up, check if you’ve selected the right data range.
- Unclear Curves: If your curve appears jagged, it could be due to too few thresholds; try including more data points.
- Axes Not Scaling: Make sure the scales of the X-axis and Y-axis are appropriately set from 0 to 1.
<div class="faq-section">
<div class="faq-container">
<h2>Frequently Asked Questions</h2>
<div class="faq-item">
<div class="faq-question">
<h3>What is a good AUC value?</h3>
<span class="faq-toggle">+</span>
</div>
<div class="faq-answer">
<p>An AUC value of 0.5 suggests no discrimination (random guessing), while 1.0 indicates perfect discrimination. Generally, 0.7 to 0.8 is considered acceptable.</p>
</div>
</div>
<div class="faq-item">
<div class="faq-question">
<h3>Can I use ROC graphs for multi-class classification?</h3>
<span class="faq-toggle">+</span>
</div>
<div class="faq-answer">
<p>Yes, but you may need to use the One-vs-Rest method to compute ROC for each class against all others.</p>
</div>
</div>
<div class="faq-item">
<div class="faq-question">
<h3>How do I improve the model's AUC?</h3>
<span class="faq-toggle">+</span>
</div>
<div class="faq-answer">
<p>To improve AUC, consider feature engineering, tuning hyperparameters, or using different classification algorithms.</p>
</div>
</div>
</div>
</div>
In summary, mastering ROC graphs in Excel is an essential skill for anyone involved in data analysis, particularly for evaluating binary classifiers. By preparing your data correctly, using Excel's built-in functions, and avoiding common pitfalls, you can create effective and insightful ROC curves. Remember to focus on the AUC for a better understanding of your model's performance.
To truly excel in using ROC graphs, practice is key. Dive into your datasets, create multiple ROC curves, and compare different models. Keep exploring related tutorials in this blog for further learning and engagement.
<p class="pro-note">📈 Pro Tip: Regularly review and refine your models to maintain high performance and improve your ROC curves over time.</p>