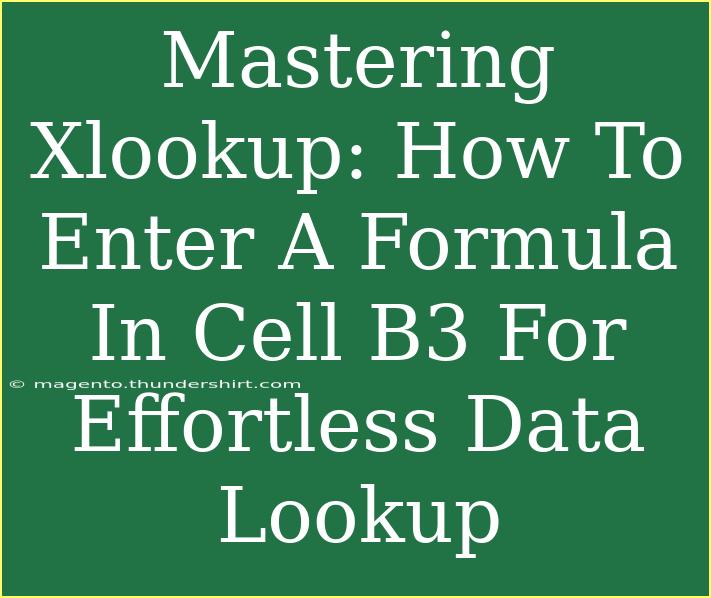If you’ve ever found yourself struggling to pull specific data from a massive spreadsheet, you’re not alone. The good news is that Microsoft Excel has introduced a powerful function called XLOOKUP that makes data lookups easier and more efficient than ever. In this post, we’ll dive into the details of how to enter a formula in cell B3 using XLOOKUP for effortless data retrieval. Let’s unleash the potential of this robust tool together! 🚀
What is XLOOKUP?
XLOOKUP is a modern function in Excel that replaces older functions like VLOOKUP, HLOOKUP, and even INDEX-MATCH. It allows you to search for a value in one range and return a corresponding value from another range, all with a simpler syntax and more capabilities.
Why Use XLOOKUP?
- Easier Syntax: Unlike VLOOKUP, where you have to specify the column index, XLOOKUP doesn’t have that limitation.
- Searches in Any Direction: You can search both vertically and horizontally.
- Exact Match by Default: With XLOOKUP, you don’t have to specify that you want an exact match—it's the default setting.
- Error Handling: You can define what to return if a match isn’t found, making your formulas more robust.
How to Enter the XLOOKUP Formula in Cell B3
To illustrate how to use XLOOKUP effectively, let’s consider the following scenario: You have a table of employee names and their respective departments, and you want to look up an employee's department in cell B3.
Imagine your data is structured as follows:
| Employee Name |
Department |
| John Smith |
HR |
| Jane Doe |
Marketing |
| Mike Johnson |
IT |
| Emily Davis |
Sales |
In this case, let's look up the department of an employee entered in cell A3. Here’s how you can enter the formula in cell B3:
-
Click on cell B3 to activate it.
-
Enter the following formula:
=XLOOKUP(A3, A2:A5, B2:B5, "Not Found")
- A3: This is where the employee name will be entered.
- A2:A5: This range contains the employee names.
- B2:B5: This range contains the departments.
- "Not Found": This is the message that will be displayed if there’s no match.
-
Press Enter. Now, whenever you type an employee's name into cell A3, cell B3 will automatically display the corresponding department! 🎉
Troubleshooting Common Issues
While XLOOKUP is straightforward, here are some common mistakes to watch out for:
-
Data Type Mismatch: Ensure that the data types in the lookup array match. For instance, if you're looking up a text value, ensure that the lookup array contains text, not numbers.
-
Spelling Errors: If an employee name is misspelled, XLOOKUP won’t find a match. Always double-check for typos.
-
Blank Cells: If A3 is left blank, B3 will display “Not Found”. Ensure there is valid data in the lookup cell.
Tips and Shortcuts for Efficient Use of XLOOKUP
- Use Named Ranges: For ease of use, consider naming your ranges. This way, your formula can be more readable.
- Dynamic Arrays: Utilize dynamic arrays if you're working with Excel 365. It allows you to easily return multiple results.
- Combine with Other Functions: Pair XLOOKUP with IF or other functions to create more complex formulas for data analysis.
Practical Examples of XLOOKUP
Let’s explore a few practical scenarios where XLOOKUP can be incredibly useful:
-
Product Price Lookup: Suppose you have a list of products and their prices. You can set up XLOOKUP to find a product's price based on its name.
-
Grade Lookup: If you have students and their grades, you can quickly fetch a student’s grade by entering their name.
-
Inventory Check: In a warehouse scenario, use XLOOKUP to find the quantity of a particular item in stock.
Performance Comparison
Here's a quick comparison of common lookup functions, including XLOOKUP:
<table>
<tr>
<th>Function</th>
<th>Vertical Search</th>
<th>Horizontal Search</th>
<th>Exact Match Default</th>
</tr>
<tr>
<td>XLOOKUP</td>
<td>✔️</td>
<td>✔️</td>
<td>✔️</td>
</tr>
<tr>
<td>VLOOKUP</td>
<td>✔️</td>
<td>❌</td>
<td>❌</td>
</tr>
<tr>
<td>HLOOKUP</td>
<td>❌</td>
<td>✔️</td>
<td>❌</td>
</tr>
<tr>
<td>INDEX-MATCH</td>
<td>✔️</td>
<td>✔️</td>
<td>❌</td>
</tr>
</table>
Frequently Asked Questions
<div class="faq-section">
<div class="faq-container">
<h2>Frequently Asked Questions</h2>
<div class="faq-item">
<div class="faq-question">
<h3>What versions of Excel support XLOOKUP?</h3>
<span class="faq-toggle">+</span>
</div>
<div class="faq-answer">
<p>XLOOKUP is available in Excel 365 and Excel 2021. Ensure you have the latest version to access this function.</p>
</div>
</div>
<div class="faq-item">
<div class="faq-question">
<h3>Can XLOOKUP search multiple columns?</h3>
<span class="faq-toggle">+</span>
</div>
<div class="faq-answer">
<p>Yes, you can use XLOOKUP to search across multiple columns. You’ll need to adjust your formula accordingly.</p>
</div>
</div>
<div class="faq-item">
<div class="faq-question">
<h3>How can I return multiple results using XLOOKUP?</h3>
<span class="faq-toggle">+</span>
</div>
<div class="faq-answer">
<p>To return multiple results, consider using dynamic arrays with XLOOKUP, especially if you are using Excel 365.</p>
</div>
</div>
</div>
</div>
When mastering Excel, particularly with functions like XLOOKUP, it is crucial to practice regularly. This will not only solidify your understanding but also enhance your skills over time.
Using XLOOKUP is indeed a game changer for anyone dealing with data. Remember the key takeaways: it simplifies your lookup processes, provides reliable results, and can be combined with other functions for greater efficiency.
<p class="pro-note">🚀Pro Tip: Don’t hesitate to experiment with different functions in Excel. Each has its strengths, and knowing when to use them can save you lots of time!</p>