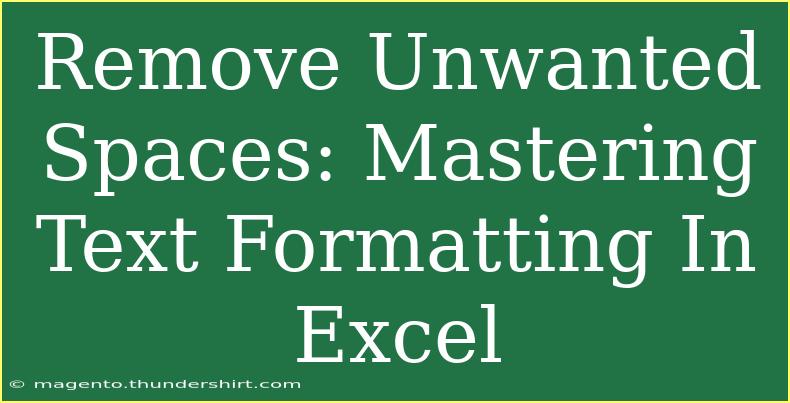When it comes to working with data in Excel, one of the common frustrations many users encounter is unwanted spaces in their text. Whether it's leading spaces, trailing spaces, or extra spaces between words, these inconsistencies can create havoc in data processing and analysis. But fear not! In this guide, we’ll delve into practical tips, techniques, and advanced methods for mastering text formatting in Excel, specifically focusing on how to effectively remove those pesky unwanted spaces. Let's make your spreadsheets cleaner and your work more efficient! ✨
Understanding Unwanted Spaces
Before diving into solutions, it’s crucial to understand what types of unwanted spaces exist in Excel:
- Leading Spaces: Spaces that occur before the text begins.
- Trailing Spaces: Spaces that occur after the text ends.
- Extra Spaces: Spaces between words that are more than one.
These spaces can cause issues, especially when performing lookups, calculations, or when trying to match data between different sources. Removing them not only enhances the readability of your data but also ensures accuracy.
Common Techniques to Remove Unwanted Spaces
Here are several techniques to effectively remove unwanted spaces in Excel:
1. Using the TRIM Function
The TRIM function is a straightforward yet powerful tool in Excel designed to eliminate extra spaces from text. Here’s how to use it:
- Select a New Column: Pick a blank column next to the one containing the text with unwanted spaces.
- Enter the Formula: Type the formula
=TRIM(A1) if your text is in cell A1.
- Copy the Formula Down: Drag the fill handle down to apply the TRIM function to other cells in the column.
- Copy and Paste Values: Once you’ve cleaned the text, copy the results, right-click on the original column, and select Paste Special > Values to replace the original data.
Example:
| Original Text |
Trimmed Text |
| " Hello World " |
"Hello World" |
| "Excel is great" |
"Excel is great" |
2. Utilizing Find and Replace
For a quick solution to removing specific unwanted spaces, the Find and Replace feature can be handy:
- Select the Range: Highlight the cells where you want to remove spaces.
- Open Find and Replace: Press
Ctrl + H to open the dialog box.
- Find What: In the "Find what" field, enter two spaces (hit the space bar twice).
- Replace With: In the "Replace with" field, enter a single space.
- Repeat: Click Replace All. Repeat the process until no instances are left.
3. Using Text to Columns
The Text to Columns feature can also effectively remove unwanted spaces:
- Select Your Data: Highlight the range that contains the unwanted spaces.
- Data Tab: Go to the Data tab on the ribbon.
- Text to Columns: Click on the Text to Columns button.
- Delimited: Choose the Delimited option and click Next.
- Space Delimiter: Check the box for Space and then click Finish.
4. Employing Power Query
For more advanced users, Power Query offers a powerful way to clean your data, including removing spaces. Here’s how to do it:
- Load Data into Power Query: Select your data range, then go to the Data tab and choose From Table/Range.
- Transform Data: In Power Query Editor, select the column and right-click to choose Transform > Trim.
- Close & Load: Once trimmed, click Close & Load to bring the clean data back into Excel.
Common Mistakes to Avoid
While removing unwanted spaces in Excel, here are some common pitfalls to avoid:
-
Not checking for non-breaking spaces: Sometimes, what appears to be a space may actually be a non-breaking space (ASCII character 160). Use the SUBSTITUTE function to replace it.
-
Overlooking data types: Be cautious that trimming strings does not inadvertently change data types, especially in cases where the original data format is crucial (like dates or IDs).
-
Failing to back up original data: Always ensure that you have a backup of your original dataset before making bulk changes. Mistakes can happen!
Troubleshooting Issues
If you encounter any issues while trying to remove unwanted spaces, consider the following troubleshooting tips:
-
Excel Not Recognizing Cleaned Text: If you’re performing lookups and Excel isn’t recognizing cleaned text, double-check that you didn’t leave any leading or trailing spaces.
-
Formulas Returning Errors: If your TRIM function returns errors, ensure that you are referencing the correct cell and that the cell actually contains text.
-
Text Still Appears Messy: If text still appears spaced out, check for multiple spaces in between words or consider using a combination of TRIM and SUBSTITUTE to clean further.
<div class="faq-section">
<div class="faq-container">
<h2>Frequently Asked Questions</h2>
<div class="faq-item">
<div class="faq-question">
<h3>What does the TRIM function do in Excel?</h3>
<span class="faq-toggle">+</span>
</div>
<div class="faq-answer">
<p>The TRIM function removes extra spaces from text, including leading, trailing, and excess spaces between words, leaving only single spaces.</p>
</div>
</div>
<div class="faq-item">
<div class="faq-question">
<h3>Can I remove unwanted spaces from a whole column at once?</h3>
<span class="faq-toggle">+</span>
</div>
<div class="faq-answer">
<p>Yes! You can use the TRIM function, or the Find and Replace feature to clean up spaces across an entire column efficiently.</p>
</div>
</div>
<div class="faq-item">
<div class="faq-question">
<h3>What if I have non-breaking spaces in my data?</h3>
<span class="faq-toggle">+</span>
</div>
<div class="faq-answer">
<p>You can use the SUBSTITUTE function to replace non-breaking spaces with regular spaces before applying the TRIM function.</p>
</div>
</div>
</div>
</div>
In conclusion, mastering text formatting in Excel, especially when it comes to removing unwanted spaces, can significantly streamline your data management process. By employing techniques like the TRIM function, Find and Replace, and even Power Query, you can enhance your productivity and accuracy in data analysis. So, roll up your sleeves, practice these methods, and take your Excel skills to the next level!
<p class="pro-note">✨Pro Tip: Remember to always back up your original data before applying any cleaning processes!</p>