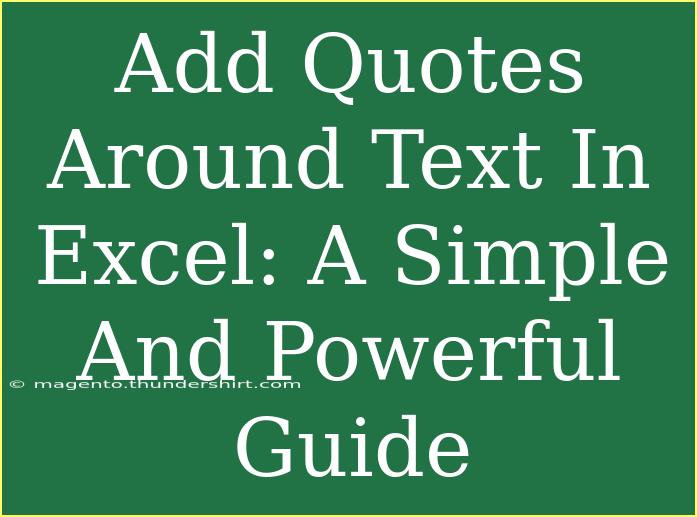When working with data in Excel, you might find yourself in situations where you need to add quotes around text strings. Whether you're preparing data for a specific format, exporting to CSV, or just need to make your dataset more readable, adding quotes can be incredibly useful. Fortunately, there are several methods to achieve this, and in this guide, we will explore the best tips, tricks, and techniques for adding quotes around text in Excel. Let's dive in! 🎉
Why Add Quotes in Excel?
Adding quotes can serve various purposes, such as:
- Data Import/Export: When exporting data to CSV, quotes can help to handle special characters properly.
- Formatting: Sometimes, quotes make text clearer and easier to read, especially in reports.
- Functions and Formulas: Certain Excel functions may require text strings to be quoted.
Methods to Add Quotes Around Text
Below are several effective methods to add quotes around your text strings in Excel.
1. Using Formula Method
The simplest way to add quotes to text is by using the CONCATENATE function or the & operator. Here’s how:
Steps:
- Assume your text is in cell A1.
- In a new cell, enter the following formula:
This will add quotes around the text in cell A1. For example, if A1 contains the word "Hello", the formula will output "Hello".
Example Table
| Cell |
Text |
Output |
| A1 |
Hello |
"Hello" |
| A2 |
World |
"World" |
| A3 |
Excel |
"Excel" |
2. Using the Find and Replace Feature
Another method to quickly add quotes around text is to use the Find and Replace feature. Here’s how you can do this:
Steps:
- Select the range of cells containing the text you want to quote.
- Press
Ctrl + H to open the Find and Replace dialog.
- In the "Find what" box, enter
* (this represents all text).
- In the "Replace with" box, enter
"&" (where & refers to the found text).
- Click on "Options" and select "Match entire cell contents".
- Click "Replace All".
This will wrap all text entries in quotes.
3. Using Excel VBA
If you’re comfortable with macros, you can use VBA to add quotes around text more efficiently, especially for large datasets.
Steps:
- Press
Alt + F11 to open the VBA editor.
- Click on
Insert, then Module.
- Paste the following code into the module:
Sub AddQuotes()
Dim cell As Range
For Each cell In Selection
If Not IsEmpty(cell) Then
cell.Value = """" & cell.Value & """"
End If
Next cell
End Sub
- Press
F5 to run the macro after selecting the cells you want to modify.
4. Using Text Functions
If you are looking for a more dynamic way to handle quotes, using TEXTJOIN can also be effective.
Steps:
- Assuming your text is in column A, you can write a formula like this:
=TEXTJOIN(",", TRUE, A1:A10)
This will concatenate the texts with a comma (or any other character you choose), and you can then add quotes around the entire result if necessary.
Common Mistakes to Avoid
- Not Adjusting for Cell References: When using formulas, ensure the cell reference matches where your data is located.
- Forget to Enable Macros: If using VBA, ensure macros are enabled in your Excel settings.
- Data Types: Be cautious when applying these techniques to numerical values. If you add quotes around numbers, they will be treated as text.
Troubleshooting Issues
- If the quotes don't appear as expected, double-check your formulas for any typos or errors.
- For VBA, ensure that you are selecting the correct range before running the macro.
<div class="faq-section">
<div class="faq-container">
<h2>Frequently Asked Questions</h2>
<div class="faq-item">
<div class="faq-question">
<h3>How can I add quotes around multiple cells at once?</h3>
<span class="faq-toggle">+</span>
</div>
<div class="faq-answer">
<p>You can use the Find and Replace method or a simple VBA macro to add quotes to multiple cells simultaneously.</p>
</div>
</div>
<div class="faq-item">
<div class="faq-question">
<h3>Will adding quotes change the data type of my values?</h3>
<span class="faq-toggle">+</span>
</div>
<div class="faq-answer">
<p>Yes, adding quotes will convert the values to text. Ensure this is what you want before proceeding.</p>
</div>
</div>
<div class="faq-item">
<div class="faq-question">
<h3>Can I remove quotes from existing text easily?</h3>
<span class="faq-toggle">+</span>
</div>
<div class="faq-answer">
<p>Yes, you can use the Find and Replace feature to find quotes and replace them with nothing.</p>
</div>
</div>
</div>
</div>
In conclusion, adding quotes around text in Excel can significantly enhance your data handling and presentation capabilities. Whether you use formulas, the Find and Replace feature, or VBA, these techniques can save you time and effort. Don’t hesitate to practice these methods and explore related tutorials to further improve your Excel skills. Happy Excel-ing! ✨
<p class="pro-note">💡 Pro Tip: Always back up your data before performing bulk changes!</p>