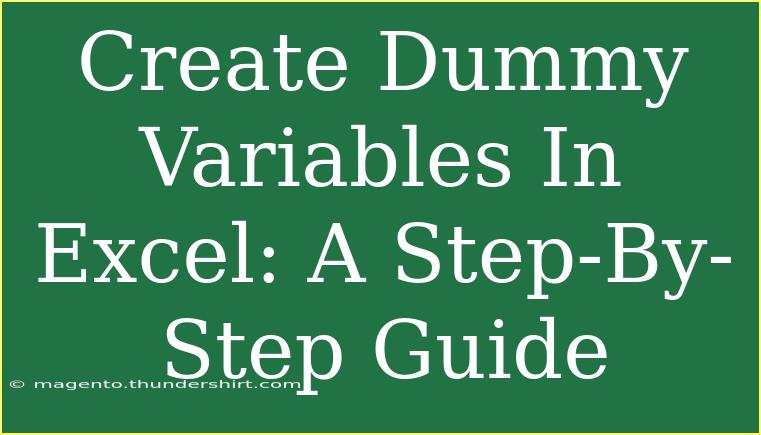Creating dummy variables in Excel can enhance your data analysis and modeling, making it easier to handle categorical data. Whether you’re working with survey responses, marketing data, or any other type of categorical variable, this guide will help you understand how to transform these variables into a numerical format. Let’s dive into the details and ensure you’re well-equipped to master this skill! 📊
What Are Dummy Variables?
Dummy variables are binary variables that take the value of 0 or 1 to indicate the presence or absence of a particular category. For example, if you have a categorical variable for "Color" with values like "Red," "Green," and "Blue," you would create three dummy variables:
- Is_Red (1 if "Red," 0 otherwise)
- Is_Green (1 if "Green," 0 otherwise)
- Is_Blue (1 if "Blue," 0 otherwise)
This approach allows statistical models to interpret categorical variables effectively.
Why Use Dummy Variables?
- Facilitates Analysis: Many statistical methods and machine learning models require numerical input.
- Improves Interpretability: You can analyze the effect of each category on the dependent variable separately.
- Enables Better Modeling: Dummy variables can improve the performance of regression models.
Step-by-Step Guide to Create Dummy Variables in Excel
Creating dummy variables in Excel can be done manually, but here is a systematic approach:
Step 1: Organize Your Data
First, ensure your categorical data is in a single column. For example:
| ID |
Color |
| 1 |
Red |
| 2 |
Green |
| 3 |
Blue |
| 4 |
Red |
| 5 |
Green |
Step 2: Identify Unique Categories
You need to determine the unique categories within your column. You can do this with the "Remove Duplicates" function or using the UNIQUE function if you’re on Excel 365.
Step 3: Create Dummy Variables
- Add new columns for each category. For instance, create columns for Is_Red, Is_Green, and Is_Blue.
- Use the IF function to populate these columns. Here’s how:
- For Is_Red: In the cell next to your first data row, input:
=IF(B2="Red", 1, 0)
- For Is_Green:
=IF(B2="Green", 1, 0)
- For Is_Blue:
=IF(B2="Blue", 1, 0)
- Drag the formula down to fill the remaining rows in the column.
Here’s how the Excel sheet would look after creating the dummy variables:
| ID |
Color |
Is_Red |
Is_Green |
Is_Blue |
| 1 |
Red |
1 |
0 |
0 |
| 2 |
Green |
0 |
1 |
0 |
| 3 |
Blue |
0 |
0 |
1 |
| 4 |
Red |
1 |
0 |
0 |
| 5 |
Green |
0 |
1 |
0 |
Step 4: Validate Your Data
Double-check that your dummy variables accurately reflect the original categories. This ensures your analysis will be built on correct foundations. A quick review can save you a lot of headaches down the road.
Common Mistakes to Avoid
- Forgetting to check for typos: Category names must match exactly.
- Creating too many dummy variables: If your categorical variable has n categories, create only n-1 dummy variables. This avoids the dummy variable trap in regression analysis.
- Not double-checking formulas: Errors in your IF functions can lead to incorrect dummy variables.
Troubleshooting Common Issues
Sometimes, you may run into issues when creating dummy variables. Here’s how to troubleshoot:
- Error Messages: Ensure there are no typos in your cell references or formula logic.
- Unexpected Outputs: Verify that your categorical data doesn't have extra spaces or inconsistent capitalization. Use the
TRIM and LOWER functions to clean your data.
- Manual Adjustments: If you have missing or undefined categories, consider how you’ll handle them in your analysis.
Frequently Asked Questions
<div class="faq-section">
<div class="faq-container">
<h2>Frequently Asked Questions</h2>
<div class="faq-item">
<div class="faq-question">
<h3>Can I create dummy variables for multiple categorical columns?</h3>
<span class="faq-toggle">+</span>
</div>
<div class="faq-answer">
<p>Yes, you can repeat the dummy variable creation process for each categorical column in your dataset.</p>
</div>
</div>
<div class="faq-item">
<div class="faq-question">
<h3>Is there a quicker way to create dummy variables in Excel?</h3>
<span class="faq-toggle">+</span>
</div>
<div class="faq-answer">
<p>You can use Excel's Data Analysis Toolpak, or tools like Power Query, to automate the process of creating dummy variables.</p>
</div>
</div>
<div class="faq-item">
<div class="faq-question">
<h3>What if I have a categorical variable with a large number of categories?</h3>
<span class="faq-toggle">+</span>
</div>
<div class="faq-answer">
<p>Creating dummy variables for many categories can make your dataset very large. Consider merging some categories if they can be logically grouped.</p>
</div>
</div>
<div class="faq-item">
<div class="faq-question">
<h3>How do I use dummy variables in regression analysis?</h3>
<span class="faq-toggle">+</span>
</div>
<div class="faq-answer">
<p>Simply include the dummy variable columns as predictors in your regression model to analyze their effect.</p>
</div>
</div>
</div>
</div>
Creating dummy variables in Excel can significantly enhance your data analysis capabilities. The clear transformation of categorical data into a numerical format allows for more sophisticated modeling techniques and helps in revealing patterns that might not be obvious otherwise.
In summary, understanding how to create and utilize dummy variables is essential for any data analyst or researcher. The process is straightforward, especially with the step-by-step guide provided here, ensuring that even beginners can grasp it effectively. Make it a practice to explore additional tutorials and refine your skills further. Happy analyzing!
<p class="pro-note">📌Pro Tip: Always maintain a backup of your original dataset before creating dummy variables to safeguard against errors!</p>