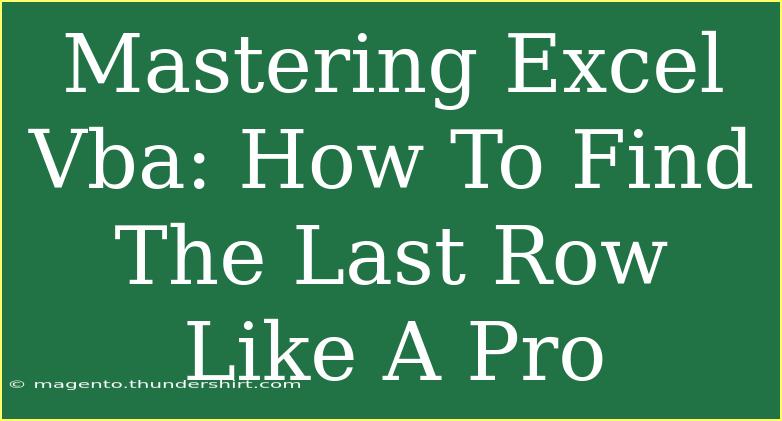When it comes to mastering Excel VBA, one of the essential skills you need is knowing how to efficiently find the last row in a worksheet. This can seem like a simple task, but it becomes crucial as your data sets grow larger and you start implementing automation and advanced techniques. 🧑💻 In this guide, we'll dive deep into various methods to find the last row, providing you with tips, shortcuts, and advanced techniques that will elevate your VBA skills to the next level.
Why Finding the Last Row Matters
In Excel VBA, finding the last row is often the first step in tasks like data manipulation, data entry automation, and reporting. By identifying the last row, you can effectively work with dynamic ranges without hardcoding values, making your code more flexible and easier to maintain. This skill can save you a significant amount of time and effort, especially if you regularly handle large datasets.
Techniques to Find the Last Row
Let's explore several methods for locating the last row in a column, with examples to guide you along the way.
Method 1: Using End Property
The End property is one of the most straightforward ways to find the last row.
Sub FindLastRowUsingEnd()
Dim lastRow As Long
lastRow = Cells(Rows.Count, 1).End(xlUp).Row
MsgBox "The last row is: " & lastRow
End Sub
Explanation:
Cells(Rows.Count, 1) refers to the last cell in column A.End(xlUp) moves upwards from that cell to find the first non-empty cell.- The
.Row property gives you the row number of that cell.
Method 2: Using UsedRange
Another effective way to find the last row is by using the UsedRange property.
Sub FindLastRowUsingUsedRange()
Dim lastRow As Long
lastRow = ActiveSheet.UsedRange.Rows(ActiveSheet.UsedRange.Rows.Count).Row
MsgBox "The last row is: " & lastRow
End Sub
Explanation:
UsedRange refers to the range of cells that have been used in the worksheet.- This method finds the last row of the entire used range, which can be useful if you have gaps in your data.
Method 3: Using SpecialCells to Identify Last Row
If you're working with a dataset that may contain formulas or special cells, you can utilize the SpecialCells method.
Sub FindLastRowUsingSpecialCells()
Dim lastRow As Long
lastRow = Cells.SpecialCells(xlCellTypeLastCell).Row
MsgBox "The last row is: " & lastRow
End Sub
Explanation:
SpecialCells(xlCellTypeLastCell) returns the last cell that Excel recognizes as being used, which can be helpful in complex sheets.
Tips and Tricks for Efficiency
-
Avoid Hardcoding Rows: By consistently using these techniques, you eliminate the need for hardcoding row numbers, making your scripts adaptable to changes in data size.
-
Consider Performance: When running macros in large datasets, keep in mind that certain methods might be faster than others. For instance, End property often performs better than UsedRange in very large datasets. 🕒
-
Testing in Different Environments: Always test your VBA code in different sheets and datasets to ensure that it behaves as expected.
Common Mistakes to Avoid
- Ignoring Empty Rows: Make sure your method of finding the last row accounts for any empty rows that might exist in your data.
- Using the Wrong Worksheet: Always ensure that your code references the correct worksheet, especially if your workbook contains multiple sheets.
- Relying Solely on
UsedRange: While UsedRange is handy, it can sometimes return unexpected results, especially if there are deleted rows.
Troubleshooting Common Issues
- If your code is returning the wrong last row, double-check that there aren’t any unexpected empty rows in your data.
- If your worksheet has been manipulated (rows deleted or added) and
UsedRange doesn't reflect the current data accurately, consider using the End property instead.
<div class="faq-section">
<div class="faq-container">
<h2>Frequently Asked Questions</h2>
<div class="faq-item">
<div class="faq-question">
<h3>How do I find the last row in a specific column?</h3>
<span class="faq-toggle">+</span>
</div>
<div class="faq-answer">
<p>You can specify the column by changing the second argument of the Cells function, for example, Cells(Rows.Count, 2).End(xlUp).Row for column B.</p>
</div>
</div>
<div class="faq-item">
<div class="faq-question">
<h3>What if my data has blank rows?</h3>
<span class="faq-toggle">+</span>
</div>
<div class="faq-answer">
<p>Consider using UsedRange or filter your data to exclude blanks when determining the last row.</p>
</div>
</div>
<div class="faq-item">
<div class="faq-question">
<h3>Can I find the last row without using VBA?</h3>
<span class="faq-toggle">+</span>
</div>
<div class="faq-answer">
<p>Yes, you can find the last row by using formulas such as COUNTA() to count non-empty cells in a column.</p>
</div>
</div>
</div>
</div>
Finding the last row in Excel VBA is a fundamental skill that can transform how you work with spreadsheets. Remember, practice makes perfect! Take these techniques and implement them in your next project. Experiment with different methods, explore related tutorials, and gradually build your Excel VBA proficiency. The more you apply these strategies, the more confident you’ll become.
<p class="pro-note">💡Pro Tip: Consistently check for hidden rows or filters that might affect your last row calculations!</p>