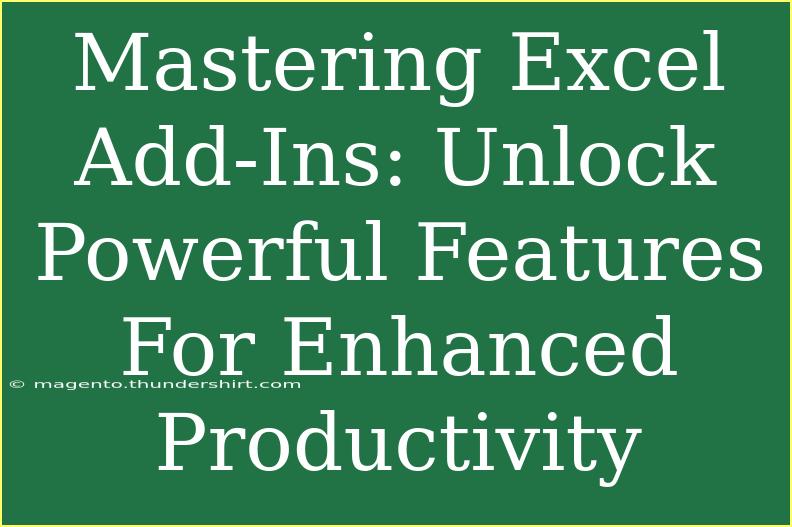Excel Add-Ins can be game-changers for those looking to enhance their productivity and streamline their workflow. Whether you're a business analyst, a financial professional, or just someone looking to manage data more effectively, mastering these tools can unlock a new level of efficiency. Let's dive in to explore helpful tips, shortcuts, and advanced techniques for using Excel Add-Ins effectively! 🧑💻✨
What Are Excel Add-Ins?
Excel Add-Ins are additional programs that you can install into Excel to gain more features or enhance existing ones. They help automate tasks, integrate with other applications, and provide extra functionalities, which can significantly improve your data analysis and reporting capabilities. Some popular Add-Ins include Power Query, Power Pivot, and Solver.
Why Use Excel Add-Ins? 🤔
- Increased Efficiency: Automate repetitive tasks and focus on what matters.
- Enhanced Functionality: Access powerful data manipulation tools that aren't included in the standard Excel package.
- Better Collaboration: Some Add-Ins enable improved data sharing and collaboration across teams.
Getting Started with Excel Add-Ins
Installing Add-Ins
Here’s a quick guide on how to install Excel Add-Ins:
- Open Excel.
- Go to the Insert tab.
- Click on Get Add-Ins in the Add-Ins group.
- Browse or search for the Add-In you want to install.
- Click Add to install it.
Enabling Add-Ins
Some Add-Ins require enabling before they can be used:
- Go to File > Options.
- Select the Add-Ins category.
- At the bottom, manage the type of Add-Ins (Excel Add-Ins, COM Add-Ins, etc.) and click Go.
- Check the boxes for the Add-Ins you want to enable, then click OK.
Accessing Installed Add-Ins
Once your Add-Ins are installed and enabled, you can access them via the Home tab or their respective tabs in the Ribbon.
<table>
<tr>
<th>Add-In</th>
<th>Functionality</th>
</tr>
<tr>
<td>Power Query</td>
<td>Data extraction, transformation, and loading.</td>
</tr>
<tr>
<td>Power Pivot</td>
<td>Advanced data modeling and DAX calculations.</td>
</tr>
<tr>
<td>Solver</td>
<td>Optimization and solving equations.</td>
</tr>
<tr>
<td>Analysis ToolPak</td>
<td>Statistical analysis tools.</td>
</tr>
</table>
<p class="pro-note">🔍 Pro Tip: Don't forget to explore the settings of each Add-In to tailor them to your specific needs!</p>
Common Mistakes to Avoid
While using Add-Ins can be immensely beneficial, there are a few common pitfalls you might encounter:
- Ignoring Updates: Always keep your Add-Ins updated to ensure they run smoothly.
- Overloading with Add-Ins: More isn’t always better. Only use the Add-Ins you genuinely need to keep your workflow efficient.
- Neglecting Training: Take the time to learn how to use your Add-Ins properly. Many come with tutorials or documentation that can be very helpful.
Troubleshooting Add-In Issues
Sometimes, you may encounter problems with your Add-Ins. Here are a few common troubleshooting tips:
- Compatibility Issues: Ensure the Add-In is compatible with your version of Excel.
- Disabling Conflicting Add-Ins: If multiple Add-Ins are causing issues, disable them one at a time to identify the culprit.
- Check Settings: Sometimes the settings for the Add-In itself may need adjustment.
Advanced Techniques for Power Users
Once you're comfortable with the basics, explore these advanced techniques to truly master Excel Add-Ins:
1. Creating Custom Functions
With some Add-Ins like Power Pivot, you can create custom functions using DAX formulas. This allows for highly tailored calculations suited to your specific data needs.
2. Data Visualization with Power Query
Use Power Query to prepare and visualize your data effortlessly. You can create dashboards that automatically update with new data input, saving you time in reporting.
3. Automation with VBA
If you're feeling adventurous, combine Add-Ins with VBA (Visual Basic for Applications) to automate complex tasks and create seamless workflows.
4. Use Templates
After setting up your workbook with an Add-In, save it as a template for future projects. This can save you time and ensure consistency across your reports.
<p class="pro-note">🚀 Pro Tip: Don’t hesitate to explore community forums for tips and tricks shared by other users. You might find a hack that saves you a lot of time!</p>
<div class="faq-section">
<div class="faq-container">
<h2>Frequently Asked Questions</h2>
<div class="faq-item">
<div class="faq-question">
<h3>How do I update my Excel Add-Ins?</h3>
<span class="faq-toggle">+</span>
</div>
<div class="faq-answer">
<p>You can update Add-Ins through the same "Get Add-Ins" menu, where you installed them. Simply check for updates or reinstall if necessary.</p>
</div>
</div>
<div class="faq-item">
<div class="faq-question">
<h3>Can I use multiple Add-Ins simultaneously?</h3>
<span class="faq-toggle">+</span>
</div>
<div class="faq-answer">
<p>Yes, you can use multiple Add-Ins at once, but be cautious of potential conflicts between them that might cause issues.</p>
</div>
</div>
<div class="faq-item">
<div class="faq-question">
<h3>What should I do if an Add-In crashes Excel?</h3>
<span class="faq-toggle">+</span>
</div>
<div class="faq-answer">
<p>Try disabling the Add-In via the "Add-Ins" menu in Excel Options, and check for updates or reach out to the support team for assistance.</p>
</div>
</div>
<div class="faq-item">
<div class="faq-question">
<h3>Are there free Add-Ins available?</h3>
<span class="faq-toggle">+</span>
</div>
<div class="faq-answer">
<p>Yes, many Add-Ins are free, while some may require a purchase or subscription. Always check the pricing details before installation.</p>
</div>
</div>
<div class="faq-item">
<div class="faq-question">
<h3>How can I remove an Add-In?</h3>
<span class="faq-toggle">+</span>
</div>
<div class="faq-answer">
<p>Go to the "Add-Ins" menu in Excel Options and uncheck the Add-In you wish to remove, or click on "Remove" if it's available.</p>
</div>
</div>
</div>
</div>
When you start harnessing the full potential of Excel Add-Ins, you're not just using a tool; you're creating a more efficient workflow tailored to your specific needs. Remember the importance of regularly exploring new Add-Ins, keeping current with updates, and continually seeking ways to enhance your skill set. Whether you’re optimizing data analysis or improving collaboration with your team, mastering Excel Add-Ins will set you apart.
<p class="pro-note">🌟 Pro Tip: Don't stop here! Explore other tutorials on our blog to further enhance your Excel skills and become the master of your data universe!</p>