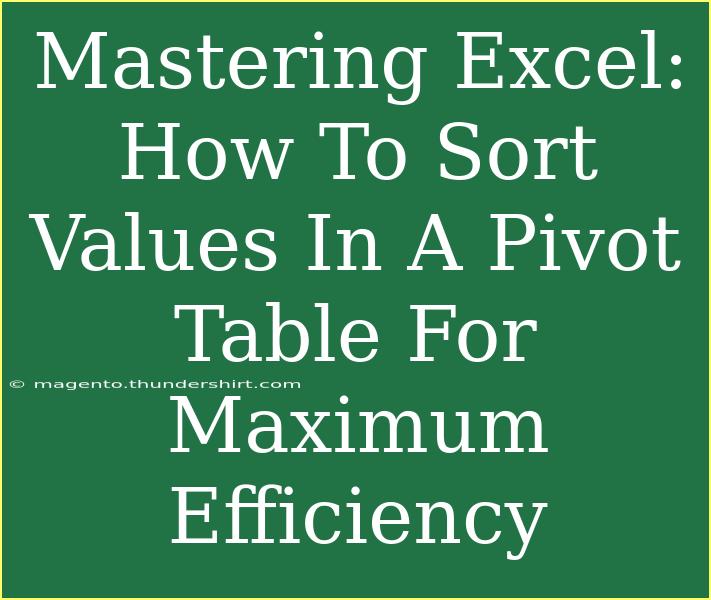If you're looking to boost your Excel skills, particularly when it comes to manipulating data in pivot tables, you're in the right place! Pivot tables are a powerful feature in Excel that allows you to summarize, analyze, explore, and present your data in a user-friendly way. However, to truly harness their potential, knowing how to sort values efficiently is key. Let's dive into some helpful tips, shortcuts, and advanced techniques for sorting values in a pivot table, so you can work smarter, not harder. 🚀
Understanding Pivot Table Sorting
Sorting in a pivot table helps you organize your data in a way that's easy to analyze. By default, pivot tables sort data alphabetically or numerically based on the first column, but that might not always suit your needs. Whether you’re looking to sort your sales figures from highest to lowest, or you want to organize products in a specific order, mastering the sort feature will be invaluable.
How to Sort Values in a Pivot Table
Sorting data in a pivot table can be a straightforward task. Here’s a step-by-step guide to help you through the process:
-
Create Your Pivot Table: First, make sure you have a pivot table set up. If you need help creating one, simply select your data range, then navigate to Insert > Pivot Table.
-
Select the Column to Sort: Click on any cell in the column you wish to sort.
-
Open the Sort Menu: Right-click on the selected cell to open the context menu.
-
Choose Your Sorting Option:
- To sort in ascending order (A to Z or smallest to largest), click on Sort A to Z.
- To sort in descending order (Z to A or largest to smallest), click on Sort Z to A.
-
Refresh Your Pivot Table: If your data changes, remember to refresh your pivot table to maintain accurate sorting. You can do this by right-clicking anywhere in the pivot table and selecting Refresh.
Here’s a quick visual reference of the sorting options:
<table>
<tr>
<th>Sort Option</th>
<th>Description</th>
</tr>
<tr>
<td>Sort A to Z</td>
<td>Organizes data in ascending order.</td>
</tr>
<tr>
<td>Sort Z to A</td>
<td>Organizes data in descending order.</td>
</tr>
</table>
<p class="pro-note">⚡Pro Tip: You can also sort multiple columns at once by using the Sort dialog, found under the Data tab!</p>
Advanced Techniques for Sorting
-
Manual Sorting: If you want to sort your data based on a custom order, you can do this by dragging the items into the desired position. Just click and hold the row label you wish to move, then drag it to your preferred location.
-
Sorting by Value in Another Field: If you want to sort by a value that is not directly in the column you're analyzing (for instance, sorting products by total sales rather than their names), you can do so by selecting the field you want to sort by in the pivot table settings.
-
Sorting by Multiple Levels: To sort by more than one criterion (e.g., sort by category first and then by sales), go to the Sort options and choose the levels you want. This allows for more complex sorting that reflects your specific needs.
Common Mistakes to Avoid
When working with pivot tables, it’s easy to overlook a few essential details. Here are some common pitfalls to avoid:
-
Not Refreshing Data: Always remember to refresh your pivot table after making changes to your source data. Otherwise, you might be working with outdated information.
-
Ignoring Data Types: Make sure your data types are consistent. For example, if you're trying to sort numbers, ensure all entries are formatted as numbers, not text.
-
Overcomplicating the Sort Order: Sometimes, simplicity is best. A complicated sort order can make your data difficult to interpret. Stick to clear and concise sorting criteria to maintain clarity.
Troubleshooting Sorting Issues
If you find that your pivot table isn’t sorting as expected, consider these troubleshooting tips:
-
Check Your Data Source: Make sure the data range selected for your pivot table includes all relevant rows and columns.
-
Clear Filters: Filters can interfere with sorting. Clear any existing filters and try sorting again.
-
Recreate the Pivot Table: If all else fails, sometimes starting fresh can resolve unexpected issues. Recreate your pivot table from scratch to ensure everything is set up correctly.
<div class="faq-section">
<div class="faq-container">
<h2>Frequently Asked Questions</h2>
<div class="faq-item">
<div class="faq-question">
<h3>How do I sort by multiple fields in a pivot table?</h3>
<span class="faq-toggle">+</span>
</div>
<div class="faq-answer">
<p>You can sort by multiple fields by right-clicking on any field in the pivot table, selecting "Sort," then "More Sort Options," where you can define your multi-level sort order.</p>
</div>
</div>
<div class="faq-item">
<div class="faq-question">
<h3>Can I sort by a calculated field?</h3>
<span class="faq-toggle">+</span>
</div>
<div class="faq-answer">
<p>Yes, you can sort by calculated fields by choosing the calculated field as the basis for your sort operation in the pivot table options.</p>
</div>
</div>
<div class="faq-item">
<div class="faq-question">
<h3>Why isn't my sort option working?</h3>
<span class="faq-toggle">+</span>
</div>
<div class="faq-answer">
<p>This may happen if there are filters applied or if the data types in your column are inconsistent. Make sure to check these aspects.</p>
</div>
</div>
<div class="faq-item">
<div class="faq-question">
<h3>How do I sort dates in a pivot table?</h3>
<span class="faq-toggle">+</span>
</div>
<div class="faq-answer">
<p>To sort dates, right-click on the date field in the pivot table, select "Sort," and then choose your desired sorting order (ascending or descending).</p>
</div>
</div>
</div>
</div>
Recapping the key points, sorting in a pivot table is essential for efficient data analysis. We’ve walked through the various sorting options, tips for advanced sorting techniques, common mistakes to avoid, and troubleshooting strategies. By practicing these sorting methods, you can elevate your Excel skills and enhance your ability to interpret data meaningfully.
So, roll up your sleeves and start experimenting with pivot tables today! You’ll soon find that sorting can make a significant difference in how you present and understand your data. For more tips and tricks, be sure to check out our other tutorials on Excel!
<p class="pro-note">📊Pro Tip: Always save your work frequently, especially before making significant changes to your pivot table!</p>