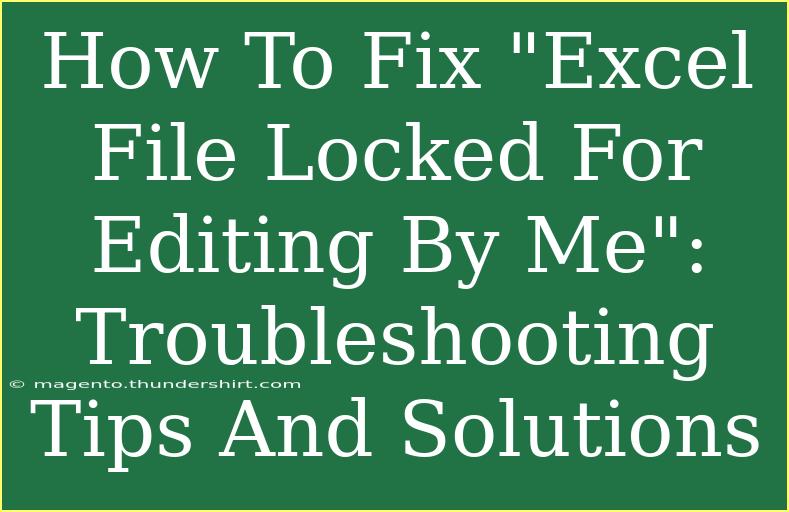Encountering the message "Excel file locked for editing by me" can be incredibly frustrating, especially if you're trying to work on an important document. This issue arises when you attempt to open an Excel file that you've left open on another device or that is still being accessed from a previous session. Don't worry, though! In this guide, we'll walk you through helpful tips, shortcuts, and advanced techniques to resolve this issue effectively. 😊
Understanding the Issue
When you receive the "locked for editing" message, it means that Excel has detected the file is already open in another instance or user session. This could be because:
- The file was left open on another computer.
- The file is being accessed by another user in a shared environment.
- An Excel process crashed without releasing the file lock.
Identifying the root cause is the first step toward solving this pesky problem.
Tips and Solutions to Fix Locked Excel Files
1. Check if the File is Open Elsewhere
If you’ve used the file on multiple devices, check to see if it is open somewhere else. Close it there if possible. You can also:
- Use the Task Manager (Windows) or Activity Monitor (Mac) to check for any lingering Excel processes.
- If you find an Excel process that appears to be stuck, you may need to end it.
2. Wait it Out
If you're working in a shared environment, sometimes other users might be editing the file. In such cases, waiting a few moments may allow them to finish and release the lock.
3. Create a Copy of the File
If immediate access is necessary, you can make a copy of the file:
- Go to the location of the locked file.
- Right-click and select Copy.
- Paste it in the same folder or another location.
- Rename the file and try opening the copy.
While this may not solve the locking issue per se, it allows you to make changes without waiting. Just be cautious, as any changes made to the copy won't reflect in the original until you manage to unlock it.
4. Use ‘Open as Read-Only’
Another method is to open the file in read-only mode. Here’s how:
- Right-click on the locked Excel file.
- Select Open from the context menu.
- Choose Open Read-Only.
This method allows you to view the file without making changes. You can still copy content into a new file if necessary.
5. Disable Preview Pane in Windows Explorer
Sometimes, the Windows Explorer preview pane can keep files locked. Disabling it may help resolve the issue:
- Open a folder in File Explorer.
- Click on the View tab.
- Deselect Preview pane.
Try opening the Excel file again.
Common Mistakes to Avoid
- Not Closing Excel Instances: Ensure all Excel windows are closed before attempting to reopen a file.
- Forgetting Shared User Notifications: If you're in a networked environment, always notify other users before making changes to shared files.
- Ignoring Version Control: Ensure that you're not trying to overwrite a newer version of the file unless absolutely necessary.
Troubleshooting Tips
If the problem persists, here are a few advanced techniques that may help:
1. Check Temporary Files
Sometimes, Excel creates temporary files that can cause locking issues. Check your system’s temp folder to see if you can locate and delete them. The path is usually:
- Windows: C:\Users\YourUsername\AppData\Local\Temp
- Mac: /Users/YourUsername/Library/Application Support/TemporaryItems
2. Delete the Lock File
In cases where Excel is unresponsive or closed incorrectly, a lock file may remain. Here’s how you can delete it:
- Navigate to the folder containing your Excel file.
- Look for a file that starts with
~$ and is followed by the name of your Excel document.
- Delete this lock file.
Make sure Excel is completely closed before doing this!
3. Repair Your Office Installation
If none of the above solutions work, repairing your Office installation may help resolve underlying issues:
- Go to Control Panel > Programs and Features.
- Right-click on Microsoft Office and select Change.
- Choose Repair.
This process may take some time, but it can fix problems that are causing file locks.
Practical Scenarios
To illustrate how these tips can be useful, consider a scenario in an office setting. A team is collaborating on a project using a shared Excel file. If one member leaves the file open overnight, others might panic when they see the locked message the next day. However, by implementing the above solutions, such as checking whether the file is open on another machine or waiting for the other user to finish, the team can quickly resume work without a hitch.
In another instance, a freelance writer may accidentally leave an Excel budget sheet open on a tablet while trying to access it on their laptop. By using the "Open Read-Only" option or creating a copy, they can continue to draft without delays.
<div class="faq-section">
<div class="faq-container">
<h2>Frequently Asked Questions</h2>
<div class="faq-item">
<div class="faq-question">
<h3>Why does Excel say my file is locked for editing?</h3>
<span class="faq-toggle">+</span>
</div>
<div class="faq-answer">
<p>This usually indicates that the file is already open in another instance of Excel or on another device. It can also happen if a previous session didn't close properly.</p>
</div>
</div>
<div class="faq-item">
<div class="faq-question">
<h3>How can I unlock an Excel file?</h3>
<span class="faq-toggle">+</span>
</div>
<div class="faq-answer">
<p>To unlock a file, ensure it isn't open on another device or instance. You can also delete the temporary lock file if necessary.</p>
</div>
</div>
<div class="faq-item">
<div class="faq-question">
<h3>Can I force Excel to close a locked file?</h3>
<span class="faq-toggle">+</span>
</div>
<div class="faq-answer">
<p>Yes, you can use Task Manager (Windows) or Activity Monitor (Mac) to force-close any lingering Excel processes that may be locking the file.</p>
</div>
</div>
<div class="faq-item">
<div class="faq-question">
<h3>What is the benefit of opening a file in read-only mode?</h3>
<span class="faq-toggle">+</span>
</div>
<div class="faq-answer">
<p>Opening in read-only mode allows you to view the contents of the file without making changes, which can be helpful if you're trying to gather information from a locked file.</p>
</div>
</div>
</div>
</div>
While it's frustrating to see the "locked for editing" message, remember that there are various ways to resolve the issue quickly. By following the tips and solutions provided, you'll be back to working on your important Excel documents in no time!
Practice using these troubleshooting techniques to empower yourself and avoid potential issues in the future. If you’re looking for more detailed tutorials or additional tips, explore other articles in this blog. There’s a wealth of information waiting for you!
<p class="pro-note">🔧Pro Tip: Regularly save and close your Excel files to prevent locking issues and ensure smooth collaboration!</p>