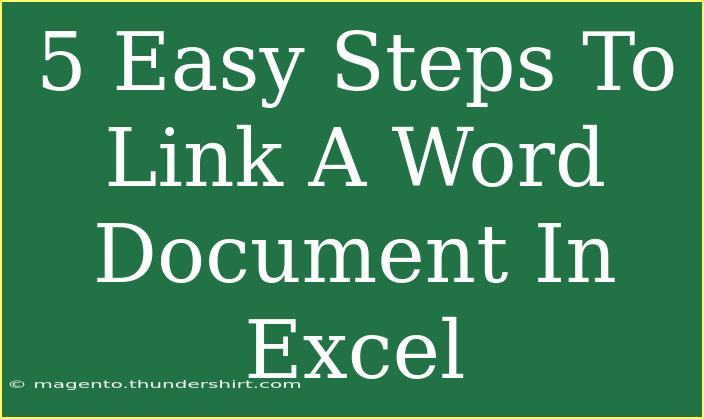Linking a Word document in Excel might seem like a task meant only for the tech-savvy, but it's actually quite straightforward! 🌟 Whether you're looking to manage reports, collate references, or simply keep related documents together, linking can make your life a lot easier. In this guide, we'll cover five easy steps to create that link between your Word document and Excel, as well as some handy tips and common pitfalls to avoid.
Step 1: Open Excel and Your Word Document
First things first, you need to have both applications open. Start Excel and then open the Word document you want to link to. This way, you’ll easily navigate between the two programs as you work.
Step 2: Select the Cell in Excel
Now, navigate to the Excel sheet where you want to create the link. Click on the cell where you want the link to appear. This is crucial because it’s where your document will be referenced.
Step 3: Create the Link
To create the link, follow these steps:
- Go to the Insert tab on the Excel ribbon.
- Click on Hyperlink (or you can use the shortcut
Ctrl + K).
- In the dialog box that opens, look for the option on the left that says "Existing File or Web Page."
- Navigate to find your Word document and select it.
- Click OK to create the link.
After this, the selected cell will be hyperlinked to the Word document. You’ll know it’s linked when the text in the cell appears underlined and is blue.
Step 4: Test the Link
To ensure everything is functioning correctly, click on the cell you just linked. The Word document should open up seamlessly. If it doesn’t, you might need to double-check that you’ve selected the correct file path and that the Word document is indeed in the location you specified.
Step 5: Editing or Updating Links
Over time, you may need to edit the hyperlink if the document is moved or renamed. Here’s how to do it:
- Right-click on the hyperlinked cell in Excel.
- Select Edit Hyperlink.
- Here, you can browse to the new location of your Word document.
- Click OK after making changes.
And there you have it! 🎉 You've successfully linked a Word document in Excel.
Common Mistakes to Avoid
- Incorrect File Path: Ensure that the path to your Word document is correct; otherwise, the link won't work.
- Name Changes: If you change the name of your Word document after linking, you will need to update the hyperlink.
- Format Issues: Make sure the file format of your Word document is compatible and not corrupted.
Troubleshooting Issues
If you're experiencing issues, here are some things to check:
- File Location: If the linked document is on a network drive, ensure you have the necessary permissions to access it.
- Compatibility: Sometimes linking between different versions of Office can cause issues. Make sure both applications are updated.
- Antivirus Software: Occasionally, antivirus software may block links. Consider temporarily disabling it to test.
Now, let's tackle some frequently asked questions regarding linking a Word document in Excel!
<div class="faq-section">
<div class="faq-container">
<h2>Frequently Asked Questions</h2>
<div class="faq-item">
<div class="faq-question">
<h3>Can I link multiple Word documents to one Excel sheet?</h3>
<span class="faq-toggle">+</span>
</div>
<div class="faq-answer">
<p>Yes, you can link as many Word documents as you want to your Excel sheet. Simply repeat the linking process for each document in different cells.</p>
</div>
</div>
<div class="faq-item">
<div class="faq-question">
<h3>What if the Word document is in a different format?</h3>
<span class="faq-toggle">+</span>
</div>
<div class="faq-answer">
<p>As long as it's a supported file format (like .docx or .doc), you can link it. However, ensure the document can be opened by your version of Word.</p>
</div>
</div>
<div class="faq-item">
<div class="faq-question">
<h3>Will linked documents update automatically?</h3>
<span class="faq-toggle">+</span>
</div>
<div class="faq-answer">
<p>Changes made in the linked Word document won’t automatically update in Excel; you’ll need to manually open the document to see the updates.</p>
</div>
</div>
<div class="faq-item">
<div class="faq-question">
<h3>Can I link a Word document stored in the cloud?</h3>
<span class="faq-toggle">+</span>
</div>
<div class="faq-answer">
<p>Yes! You can link to Word documents stored in cloud services like OneDrive. Just ensure you have the right permissions to access the file.</p>
</div>
</div>
<div class="faq-item">
<div class="faq-question">
<h3>What if the link does not work?</h3>
<span class="faq-toggle">+</span>
</div>
<div class="faq-answer">
<p>Check if the file path is correct, if the document is accessible, and if both applications are up to date. If necessary, try creating the link again.</p>
</div>
</div>
</div>
</div>
Linking a Word document in Excel not only helps in keeping everything organized but also saves you time and effort when managing projects or assignments. It’s an effective way to streamline your workflow and ensure all relevant information is just a click away.
With just a few simple steps, you can enhance your productivity and keep your documents interconnected. Remember, the key to mastering these skills is practice, so don't hesitate to explore further tutorials. Happy linking!
<p class="pro-note">🌟Pro Tip: Always keep a backup of your important documents before linking, just in case!</p>