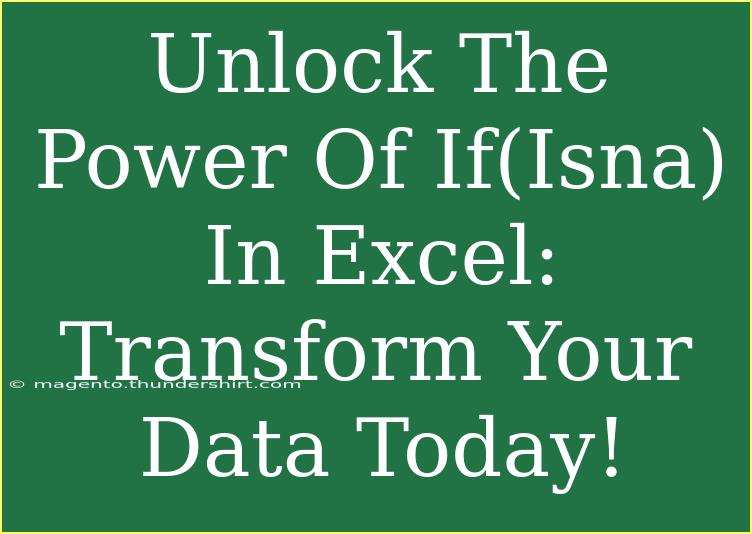When it comes to Excel, understanding how to effectively use functions can transform your data analysis from daunting to dynamic! Among these functions, IF combined with ISNA can be incredibly powerful for handling errors and managing your datasets. In this guide, we’re going to explore how to leverage IF(ISNA(...)) to clean and enhance your data workflow. 🚀
What is the IF(ISNA()) Function?
To kick things off, let’s break down what this function is all about. The IF function in Excel is used to check for a condition and returns one value for a TRUE result and another for a FALSE result. The ISNA function, on the other hand, is used to check if a value is #N/A, which commonly occurs when data is not found in a lookup operation.
When combined, IF(ISNA(...)) allows you to handle those pesky #N/A errors elegantly. For instance, you could replace them with a more user-friendly message or a default value.
How to Use IF(ISNA()) in Excel
Using this function can help you manage your data more effectively. Here’s a quick step-by-step guide to get you started:
Step 1: Set Up Your Data
Make sure you have your dataset ready. For example, let’s say you have a list of product IDs, and you want to look up their names, but some IDs don’t have corresponding names, causing #N/A errors.
Step 2: Use the IF(ISNA()) Function
Here’s a simple formula structure you can follow:
=IF(ISNA(VLOOKUP(A2, Products!A:B, 2, FALSE)), "Not Found", VLOOKUP(A2, Products!A:B, 2, FALSE))
Breakdown of the Formula
VLOOKUP(A2, Products!A:B, 2, FALSE) looks up the value in cell A2 within the specified range in the "Products" sheet.ISNA(...) checks if the result from the VLOOKUP is #N/A.IF(...) provides the alternative output, either displaying "Not Found" or the actual value from the VLOOKUP.
Example Scenario
Imagine you have two sheets:
- Sheet1 with a list of product IDs in column A.
- Products with a list of IDs and their corresponding names in columns A and B.
Using the above formula will ensure that if a product ID is not found, instead of seeing #N/A, you'll get a more descriptive “Not Found.” This is especially useful when presenting data to clients or stakeholders. 👩💼
Advanced Techniques with IF(ISNA())
Once you've mastered the basics, here are a few advanced techniques you can implement:
1. Nesting with Additional Functions
You can combine IF(ISNA()) with other functions like IFERROR() for even more flexibility. For example, instead of handling just #N/A, you might want to catch other error types:
=IFERROR(VLOOKUP(A2, Products!A:B, 2, FALSE), "Not Found")
This formula will capture any error, not just #N/A, and replace it with "Not Found."
2. Conditional Formatting
Use conditional formatting alongside this function to highlight cells that return “Not Found.” This can provide a quick visual representation of missing data.
Common Mistakes to Avoid
While using IF(ISNA()), here are some typical pitfalls to watch out for:
- Incorrect Range: Ensure that the range in your
VLOOKUP includes the column from which you want to return data.
- Reference Errors: Double-check cell references. A small typo can lead to unexpected errors.
- Hardcoding Values: Instead of hardcoding text like "Not Found," consider using a cell reference. This allows you to easily change the message without altering the formula.
Troubleshooting Common Issues
Sometimes, despite following the formula correctly, you may still run into problems. Here are some troubleshooting tips:
- Formula Not Calculating: Ensure that your cell format is set to "General" and not "Text." Excel won’t calculate text entries.
- Check for Leading/Trailing Spaces: Sometimes, your lookup values may have unintended spaces. Use the
TRIM() function to eliminate these.
- Re-evaluate the Lookup Value: Make sure that the lookup value exists in the range; a missing entry will lead to
#N/A.
<div class="faq-section">
<div class="faq-container">
<h2>Frequently Asked Questions</h2>
<div class="faq-item">
<div class="faq-question">
<h3>What does IF(ISNA()) do in Excel?</h3>
<span class="faq-toggle">+</span>
</div>
<div class="faq-answer">
<p>It checks if a value is an #N/A error and allows you to return a different value if so.</p>
</div>
</div>
<div class="faq-item">
<div class="faq-question">
<h3>Can I use IF(ISNA()) with other functions?</h3>
<span class="faq-toggle">+</span>
</div>
<div class="faq-answer">
<p>Absolutely! You can nest it with other functions like VLOOKUP, IFERROR, and more for enhanced functionality.</p>
</div>
</div>
<div class="faq-item">
<div class="faq-question">
<h3>What should I do if my formula shows #VALUE! instead of Not Found?</h3>
<span class="faq-toggle">+</span>
</div>
<div class="faq-answer">
<p>This often indicates a problem with the argument types in your formula. Check your ranges and cell references.</p>
</div>
</div>
<div class="faq-item">
<div class="faq-question">
<h3>Is there a limit to how many IF statements I can use?</h3>
<span class="faq-toggle">+</span>
</div>
<div class="faq-answer">
<p>Excel allows up to 64 nested IF statements in a single formula, but it’s generally best to keep it simple for readability!</p>
</div>
</div>
</div>
</div>
By now, you should have a firm grasp of how to utilize IF(ISNA()) in your Excel sheets effectively. Not only does it prevent your reports from looking cluttered, but it also enhances the quality of data you present.
Remember, practice makes perfect! Use these techniques to try out different scenarios within your own datasets. You can even experiment with combining it with other functions for even more powerful solutions.
<p class="pro-note">🌟Pro Tip: Always double-check your data ranges and make sure there are no extra spaces or hidden characters!</p>