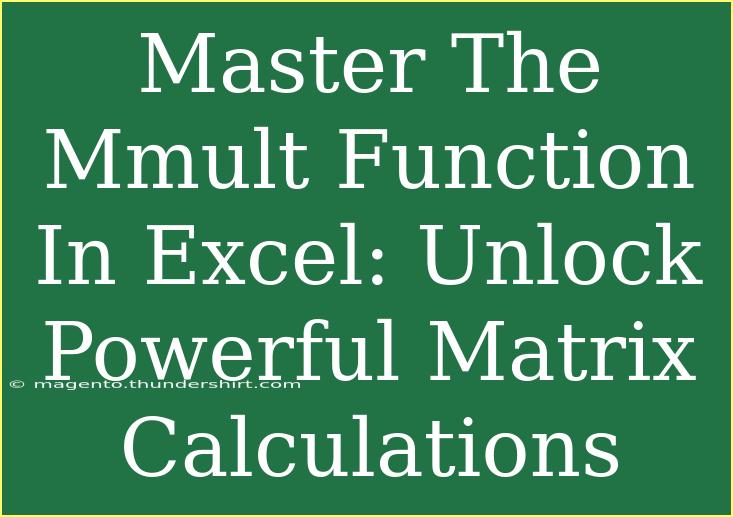When it comes to data manipulation and analysis in Excel, mastering the MMULT function can unlock a whole new world of powerful matrix calculations. Whether you're dealing with large datasets, performing complex computations, or just need a tool to simplify your calculations, understanding how to use MMULT will elevate your Excel skills significantly. 💪
What Is the MMULT Function?
The MMULT function in Excel is designed to perform matrix multiplication. This means that it can multiply two arrays (or matrices) together, resulting in a new matrix. The formula is particularly useful in various fields such as finance, engineering, and data analysis, where large sets of numerical data are frequently analyzed.
How to Use MMULT
Before we dive into the advanced techniques, let’s start with the basics of how to use the MMULT function.
Basic Syntax
The syntax for the MMULT function is:
MMULT(array1, array2)
- array1: The first array or range of cells that you want to multiply.
- array2: The second array or range of cells that you want to multiply.
Step-by-Step Tutorial to Use MMULT
Let’s look at a practical example of how to use the MMULT function.
Step 1: Set Up Your Data
Imagine you have two matrices:
Step 2: Input the Formula
- Click on the cell where you want to display the result of the multiplication.
- Type in the formula:
=MMULT(A1:C3, D1:F3)
Step 3: Enter as an Array Formula
Since MMULT returns an array, you'll need to enter it as an array formula. To do this:
- After typing the formula, instead of just pressing Enter, press Ctrl + Shift + Enter. You will see curly braces
{} appear around your formula, indicating it has been entered as an array.
Step 4: Interpret the Results
The resulting matrix will be displayed in the cells you’ve selected. For the example given above, the resulting matrix will appear as follows:
Common Mistakes to Avoid
When working with the MMULT function, it’s essential to avoid common pitfalls that can lead to errors:
- Dimension Mismatch: Ensure that the number of columns in the first array matches the number of rows in the second array. If they don’t, Excel will return a
#VALUE! error.
- Using Non-Numeric Data: Both arrays must contain numeric values. If there are any text values, Excel will return a
#VALUE! error.
- Entering As a Regular Formula: Always remember to enter the formula as an array formula using Ctrl + Shift + Enter for it to work correctly.
Troubleshooting Issues with MMULT
If you encounter issues while using MMULT, here are some troubleshooting tips:
- Check Array Sizes: Re-evaluate the size of your arrays. Use the
ROWS and COLUMNS functions to verify dimensions.
- Review Data Types: Ensure that all data types in the arrays are numeric. Use
ISNUMBER to check each value if necessary.
- Formula Entry: Double-check that you are entering the formula as an array. If you see an error, try re-entering the formula correctly.
Advanced Techniques with MMULT
Once you grasp the basics, you can explore some advanced techniques to further enhance your skills.
Use with Other Functions
You can combine the MMULT function with other functions like SUM, AVERAGE, and IF to create more complex calculations. For example:
=SUM(MMULT(A1:C3, D1:F3))
This formula will give you the total sum of the resulting matrix, which can be particularly useful in financial analysis.
Nested MMULT
You can also nest multiple MMULT functions if you want to multiply more than two matrices together. Just remember the order of operations!
Real-Life Applications of MMULT
- Financial Forecasting: Analysts can use MMULT to project future revenue by multiplying past revenue matrices with growth rates.
- Statistical Analysis: Researchers may utilize MMULT to analyze survey data matrices against various factors.
- Physics Calculations: Engineers might find MMULT handy for calculating forces in various directions.
FAQs
<div class="faq-section">
<div class="faq-container">
<h2>Frequently Asked Questions</h2>
<div class="faq-item">
<div class="faq-question">
<h3>Can I use MMULT with non-numeric data?</h3>
<span class="faq-toggle">+</span>
</div>
<div class="faq-answer">
<p>No, both arrays must contain numeric values; otherwise, it will return a #VALUE! error.</p>
</div>
</div>
<div class="faq-item">
<div class="faq-question">
<h3>What happens if the dimensions don’t match?</h3>
<span class="faq-toggle">+</span>
</div>
<div class="faq-answer">
<p>If the number of columns in the first array does not match the number of rows in the second array, Excel will return a #VALUE! error.</p>
</div>
</div>
<div class="faq-item">
<div class="faq-question">
<h3>Is there a limit to the size of arrays used in MMULT?</h3>
<span class="faq-toggle">+</span>
</div>
<div class="faq-answer">
<p>Yes, Excel has limitations on the number of rows and columns, which can affect the arrays' sizes in the MMULT function.</p>
</div>
</div>
</div>
</div>
Recap the key takeaways: mastering the MMULT function in Excel can greatly enhance your ability to perform matrix calculations. It's essential to understand its syntax, avoid common mistakes, and utilize advanced techniques for better performance in data analysis. So, take a little time to practice using this powerful function, and explore the related tutorials available to further develop your Excel skills. Your data will thank you!
<p class="pro-note">💡Pro Tip: Practice using MMULT with different datasets to truly master its potential!</p>