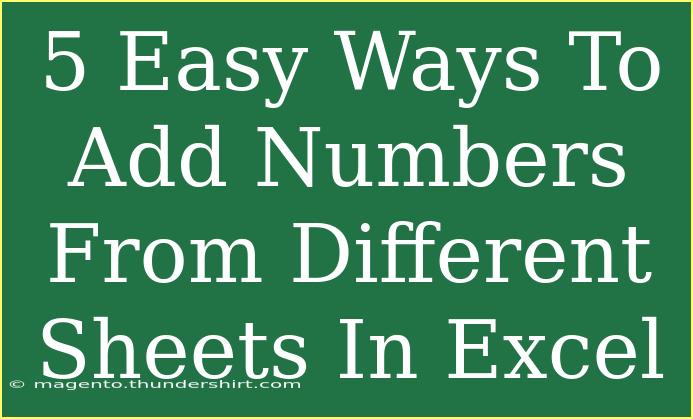If you've ever found yourself needing to add numbers from different sheets in Excel, you're certainly not alone! Whether you're tracking sales, expenses, or any other data spread across multiple sheets, knowing how to efficiently perform calculations can save you time and reduce errors. In this post, we'll explore five easy methods to sum numbers from different sheets in Excel, share handy tips, and guide you through some common pitfalls to avoid. Let’s dive in! 📊
1. Using the SUM Function Across Sheets
The SUM function is your best friend in Excel. To add numbers from different sheets, you can use it effectively with references to those sheets.
How to Use:
- Click on the cell where you want the total to appear.
- Start typing
=SUM(.
- Switch to the first sheet, select the range of cells you want to add, and type a comma.
- Switch to the next sheet and repeat the selection.
- Close the parenthesis and press Enter.
Example:
Suppose you have values in cells A1 on Sheet1 and Sheet2. You would write:
=SUM(Sheet1!A1, Sheet2!A1)
Important Note:
<p class="pro-note">Make sure that the sheets are named properly without any typos. If a sheet name has spaces, enclose it in single quotes, e.g., =SUM('Sheet 1'!A1, 'Sheet 2'!A1).</p>
2. 3D References for Consolidating Data
For a more efficient approach, especially if you have data spanning many sheets with the same structure, you can use 3D references.
How to Use:
- Click on the cell where you want the result.
- Type
=SUM(.
- Instead of selecting the cells manually, you can write:
=SUM(Sheet1:Sheet3!A1)
This will sum the A1 cell across all sheets from Sheet1 to Sheet3.
Important Note:
<p class="pro-note">Ensure that all sheets between Sheet1 and Sheet3 contain the same layout for accurate results.</p>
3. Using the INDIRECT Function
If you want to dynamically reference different sheets based on cell values, the INDIRECT function is quite powerful.
How to Use:
- Assume you have a list of sheet names in column A.
- In the cell where you want your sum, use:
=SUM(INDIRECT(A1 & "!A1"))
This formula will sum cell A1 from the sheet name specified in A1.
Important Note:
<p class="pro-note">The INDIRECT function is sensitive to changes. If you rename your sheets, you will need to update the references accordingly.</p>
4. Using Data Consolidation
For a more user-friendly approach without manually entering formulas, you can utilize Excel’s built-in Consolidate feature.
How to Use:
- Go to the Data tab in the ribbon.
- Click on Consolidate.
- In the Function box, choose Sum.
- Click in the Reference box, then select the data range in your first sheet, and click Add.
- Repeat for each additional sheet.
- Finally, click OK.
Important Note:
<p class="pro-note">Ensure the ranges you are consolidating are organized in the same layout for accurate results.</p>
5. Use of Pivot Tables for Summarization
If you have a large amount of data that you wish to analyze across various sheets, a Pivot Table can help summarize your information efficiently.
How to Use:
- Click on any cell in your dataset.
- Go to the Insert tab and select Pivot Table.
- Choose to place the Pivot Table in a new worksheet.
- Drag the fields into the Rows and Values areas as needed.
Important Note:
<p class="pro-note">Keep in mind that Pivot Tables summarize data and may not reflect real-time calculations if the underlying data changes. You may need to refresh the Pivot Table to see updates.</p>
Common Mistakes to Avoid
- Typos in Sheet Names: Double-check that your sheet names are spelled correctly to avoid #REF! errors.
- Inconsistent Data Formats: Make sure all data you're trying to sum are in the same format (e.g., number vs. text).
- Selecting Wrong Ranges: Always double-check the ranges you're selecting to ensure accuracy.
Troubleshooting Issues
If you encounter errors while summing across sheets, here are a few troubleshooting tips:
- #VALUE! Error: This might occur if you're trying to sum non-numeric values. Check your selected ranges.
- #REF! Error: This happens if a reference is invalid. Verify that your sheet names and cell references are correct.
- Incorrect Sum: If your totals don't look right, confirm that all referenced sheets and cells contain the data you expect.
<div class="faq-section">
<div class="faq-container">
<h2>Frequently Asked Questions</h2>
<div class="faq-item">
<div class="faq-question">
<h3>Can I sum entire columns across different sheets?</h3>
<span class="faq-toggle">+</span>
</div>
<div class="faq-answer">
<p>Yes, you can use 3D references to sum entire columns if they follow the same structure across the sheets.</p>
</div>
</div>
<div class="faq-item">
<div class="faq-question">
<h3>What happens if a sheet is deleted?</h3>
<span class="faq-toggle">+</span>
</div>
<div class="faq-answer">
<p>If a referenced sheet is deleted, you will receive a #REF! error in your formula. Update your references accordingly.</p>
</div>
</div>
<div class="faq-item">
<div class="faq-question">
<h3>Can I use functions other than SUM?</h3>
<span class="faq-toggle">+</span>
</div>
<div class="faq-answer">
<p>Absolutely! You can use any function (e.g., AVERAGE, COUNT) in a similar manner across sheets.</p>
</div>
</div>
</div>
</div>
As we wrap up, it’s clear that adding numbers from different sheets in Excel doesn’t have to be daunting. By using the methods we've discussed—from the simple SUM function to the more complex INDIRECT and Pivot Tables—you can easily manage your data and gain insights without the hassle. Practice these techniques and explore the various features Excel offers to maximize your productivity!
<p class="pro-note">📈 Pro Tip: Regularly explore new Excel tutorials to continuously improve your skills and discover more advanced functions!</p>