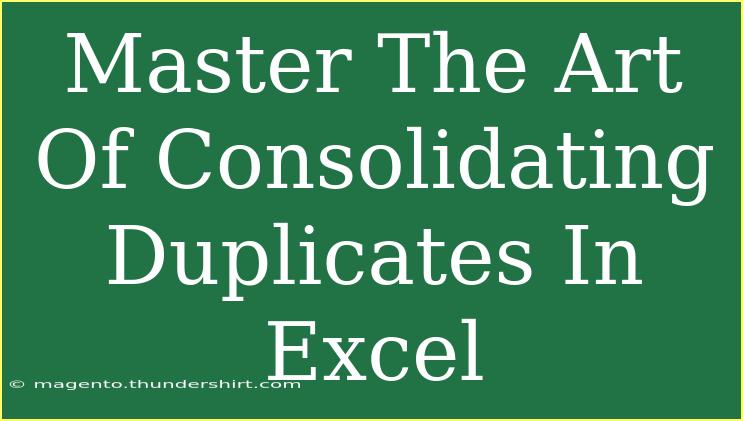In today’s data-driven world, handling and organizing data effectively is more important than ever. One common issue that many Excel users face is managing duplicate entries. Whether you’re dealing with a customer database, inventory list, or any other dataset, duplicates can lead to confusion and inaccuracies. Luckily, mastering the art of consolidating duplicates in Excel not only streamlines your workflow but also enhances data integrity. Let’s dive into some helpful tips, shortcuts, and advanced techniques to effectively handle duplicates in Excel! ✨
Understanding Duplicates in Excel
Before we get into the nitty-gritty of consolidating duplicates, let’s briefly understand what duplicates are. Duplicates occur when the same value appears more than once in a dataset. For example, if a customer’s name appears multiple times in a sales record, it’s important to consolidate that information to maintain accurate records.
Why Consolidate Duplicates?
- Improve Data Quality: Having duplicates can lead to skewed analysis and reporting. Consolidation helps ensure your data is clean and reliable.
- Enhance Performance: Large datasets with duplicates can slow down your Excel performance. By consolidating, you improve speed and efficiency.
- Streamline Analysis: Clean data makes it easier to analyze and derive insights.
Tips for Consolidating Duplicates
Step 1: Identify Duplicate Values
The first step is to identify duplicates in your dataset. Here’s how you can do this:
-
Conditional Formatting: Go to the Home tab, click on Conditional Formatting > Highlight Cells Rules > Duplicate Values. This will visually highlight duplicates.
-
Using the COUNTIF Function: Add a new column next to your dataset and enter the formula =COUNTIF(A:A, A1), replacing "A" with your respective column. This will count occurrences of each value.
Step 2: Remove Duplicates
Excel provides an easy way to remove duplicates:
- Select the range of data that you want to clean.
- Go to the Data tab and click on “Remove Duplicates”.
- Choose the columns to check for duplicates and click OK. Excel will let you know how many duplicates were removed! 🎉
Step 3: Consolidate Data
After identifying and removing duplicates, you may want to consolidate remaining data. This is particularly useful if you have associated data that needs to be summarized.
- Using the SUMIF Function: If you want to consolidate data by summing up values associated with duplicates, use
=SUMIF(range, criteria, sum_range).
Example:
=SUMIF(A:A, "Customer Name", B:B)
This formula will sum all sales associated with "Customer Name".
- Creating Pivot Tables: Pivot tables are a powerful way to aggregate and analyze data. To create one, go to the Insert tab > PivotTable, and select your data range. You can then drag and drop fields to consolidate your data.
<table>
<tr>
<th>Method</th>
<th>Pros</th>
<th>Cons</th>
</tr>
<tr>
<td>Remove Duplicates</td>
<td>Quick and easy</td>
<td>Permanent removal of duplicates</td>
</tr>
<tr>
<td>SUMIF</td>
<td>Flexibility in calculations</td>
<td>Requires manual setup</td>
</tr>
<tr>
<td>Pivot Tables</td>
<td>Powerful analysis tool</td>
<td>Learning curve for beginners</td>
</tr>
</table>
Step 4: Verify Your Results
It’s crucial to review your consolidated data for accuracy. Double-check that the sums are correct and that no important information was lost during the process.
Troubleshooting Common Issues
Here are a few common mistakes to avoid while consolidating duplicates:
-
Ignoring Formatting: Sometimes, duplicates may appear due to different formatting (e.g., leading spaces). Use the TRIM function to clean your data.
-
Not Checking All Relevant Columns: When removing duplicates, ensure that you check all relevant columns to avoid losing important entries.
-
Forgetting to Back Up Your Data: Before making any changes, always create a backup of your original dataset. This way, you can revert back if something goes wrong.
Frequently Asked Questions
<div class="faq-section">
<div class="faq-container">
<h2>Frequently Asked Questions</h2>
<div class="faq-item">
<div class="faq-question">
<h3>Can I recover removed duplicates in Excel?</h3>
<span class="faq-toggle">+</span>
</div>
<div class="faq-answer">
<p>Once duplicates are removed, they cannot be recovered unless you have a backup of the original data.</p>
</div>
</div>
<div class="faq-item">
<div class="faq-question">
<h3>How can I consolidate data from multiple worksheets?</h3>
<span class="faq-toggle">+</span>
</div>
<div class="faq-answer">
<p>You can consolidate data from multiple worksheets using the Consolidate feature in the Data tab or by using formulas like SUMIF across sheets.</p>
</div>
</div>
<div class="faq-item">
<div class="faq-question">
<h3>What should I do if my duplicates are not highlighting?</h3>
<span class="faq-toggle">+</span>
</div>
<div class="faq-answer">
<p>Check your range selection and ensure there are actual duplicates in your data. Also, verify that the formatting options are set correctly.</p>
</div>
</div>
<div class="faq-item">
<div class="faq-question">
<h3>Is there a way to remove duplicates without losing related data?</h3>
<span class="faq-toggle">+</span>
</div>
<div class="faq-answer">
<p>Yes, consider using SUMIF or Pivot Tables to aggregate and summarize related data before removing duplicates.</p>
</div>
</div>
</div>
</div>
In summary, mastering the art of consolidating duplicates in Excel is essential for maintaining data integrity and improving efficiency. By following these steps and utilizing the tips provided, you can effectively manage your datasets, ensuring accuracy and usability. Remember, practice makes perfect—so don’t hesitate to try out these techniques in your own projects. For further learning, explore more tutorials on data management and Excel functionalities right here on our blog!
<p class="pro-note">🌟Pro Tip: Always keep your datasets backed up before making major changes to avoid any irreversible mistakes!</p>