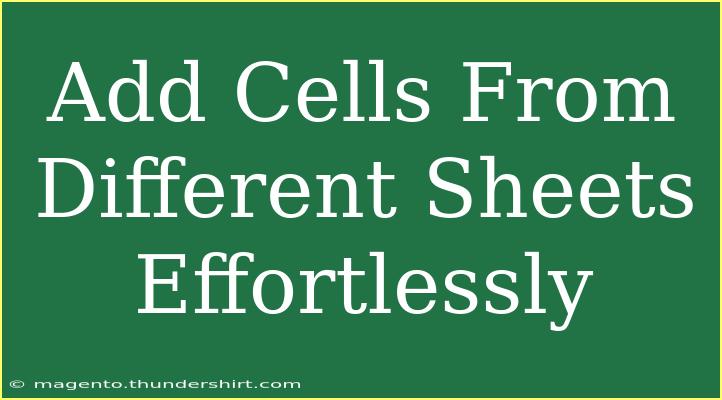If you’ve ever found yourself tangled in the web of spreadsheets, you’re not alone! Many users of spreadsheet software, like Microsoft Excel or Google Sheets, often find themselves needing to pull data from multiple sheets into one cohesive view. Luckily, adding cells from different sheets can be a seamless process with a few techniques up your sleeve. Whether you're working with financial reports, tracking project progress, or maintaining a database, having the ability to aggregate data from different sheets can save you a lot of time and effort. Let's dive into some handy tips, shortcuts, and advanced techniques to help you master this essential skill! 🚀
Understanding the Basics of Cell References
Before we dive into how to add cells from different sheets, let’s quickly cover the types of cell references you'll encounter.
- Absolute Reference: This reference remains constant, regardless of where the formula is copied. It’s denoted by a
$ sign (e.g., $A$1).
- Relative Reference: This reference changes when you copy the formula to another cell (e.g.,
A1).
- Mixed Reference: This refers to a mix of the two. You might lock a row but not a column, or vice versa (e.g.,
A$1 or $A1).
Understanding these references will set you up for success as you start adding cells from various sheets.
How to Add Cells From Different Sheets in Google Sheets
Google Sheets makes it relatively straightforward to add cells from different sheets. Here’s a step-by-step guide:
Step-by-Step Guide
-
Open Google Sheets: Start by opening your Google Sheets document where you want to aggregate the data.
-
Navigate to the Cell: Click on the cell where you want the sum to appear.
-
Start the Formula: Begin typing your formula. For example, if you're summing values from Sheet1 and Sheet2, you would start with =SUM(.
-
Select the First Sheet:
- After
=SUM(, navigate to your first sheet (let’s say it's named "Sheet1").
- Click the cell you want to add, for example,
A1.
-
Insert a Comma: After clicking the cell, type a comma ,.
-
Select the Second Sheet:
- Now navigate to your second sheet, "Sheet2".
- Click the cell you want to add, for example,
A1.
-
Close the Parenthesis: Complete your formula like this: =SUM(Sheet1!A1, Sheet2!A1).
-
Hit Enter: Press Enter to see the result.
Example Scenario
Imagine you are tracking sales from two different branches of your store. You can create a summary sheet that adds up the sales figures from each branch effortlessly. By following the steps above, you can quickly see your total sales without jumping back and forth between sheets!
Using Advanced Techniques
Once you've mastered the basics, it’s time to level up with some advanced techniques.
Using INDIRECT Function
Sometimes, you might want to refer to a cell based on a text string. This is where the INDIRECT function comes in handy.
Step-by-Step Guide with INDIRECT
-
Open Your Google Sheets Document: Start where your data resides.
-
Select the Cell: Choose the cell where you want the result.
-
Write Your Formula:
- Use
=SUM(INDIRECT("Sheet1!A1"), INDIRECT("Sheet2!A1")).
- This formula will add cells A1 from both sheets, allowing for dynamic reference changes if the sheet name changes in the future.
Using 3D References in Excel
If you’re using Microsoft Excel, you can utilize 3D references to add cells across multiple sheets:
-
Open Excel: Start by launching Excel and opening your workbook.
-
Choose the Cell for the Sum: Click on the cell where you want to display the total.
-
Start the Formula:
-
Use the 3D Reference:
- For example:
=SUM(Sheet1:Sheet3!A1).
- This formula will sum the A1 cell from Sheet1 to Sheet3, which can be particularly useful for summarizing data that is spread out over several sheets.
Common Mistakes to Avoid
While working with multiple sheets can be beneficial, it’s easy to make mistakes along the way. Here are some common pitfalls to avoid:
- Incorrect Naming: Ensure your sheet names are spelled correctly in your formulas.
- Forgetting the Sheet Name: If you're referencing cells without the sheet name in front, it can lead to errors.
- Mismatched Cell References: Double-check that you’re pulling the correct cells from the right sheets.
Troubleshooting Issues
If you encounter issues while attempting to add cells from different sheets, here are some troubleshooting tips:
- Check Formulas: Always double-check your formulas for typos or incorrect syntax.
- Ensure Visibility: Make sure all referenced sheets are visible and not hidden.
- Use Error Checking: Use tools available in your spreadsheet software to analyze your formulas and find potential errors.
<div class="faq-section">
<div class="faq-container">
<h2>Frequently Asked Questions</h2>
<div class="faq-item">
<div class="faq-question">
<h3>Can I add cells from sheets with different names?</h3>
<span class="faq-toggle">+</span>
</div>
<div class="faq-answer">
<p>Yes! Just reference the correct sheet names in your formula. For example: =SUM(Sheet1!A1, Sheet3!B2).</p>
</div>
</div>
<div class="faq-item">
<div class="faq-question">
<h3>What happens if I rename a sheet?</h3>
<span class="faq-toggle">+</span>
</div>
<div class="faq-answer">
<p>If you rename a sheet, ensure to update your formulas to reflect the new name to avoid errors.</p>
</div>
</div>
<div class="faq-item">
<div class="faq-question">
<h3>Can I reference ranges of cells from different sheets?</h3>
<span class="faq-toggle">+</span>
</div>
<div class="faq-answer">
<p>Yes, you can reference ranges by using the syntax like =SUM(Sheet1!A1:A10, Sheet2!B1:B10).</p>
</div>
</div>
</div>
</div>
In summary, whether you’re using Google Sheets or Excel, adding cells from different sheets can streamline your data analysis and management. Remember the different referencing styles, use the right formulas, and avoid common pitfalls to make your work much easier. The ability to pull together disparate pieces of data is a game changer and can significantly enhance your productivity.
<p class="pro-note">🌟Pro Tip: Keep your sheet names concise and descriptive to make referencing easier!</p>