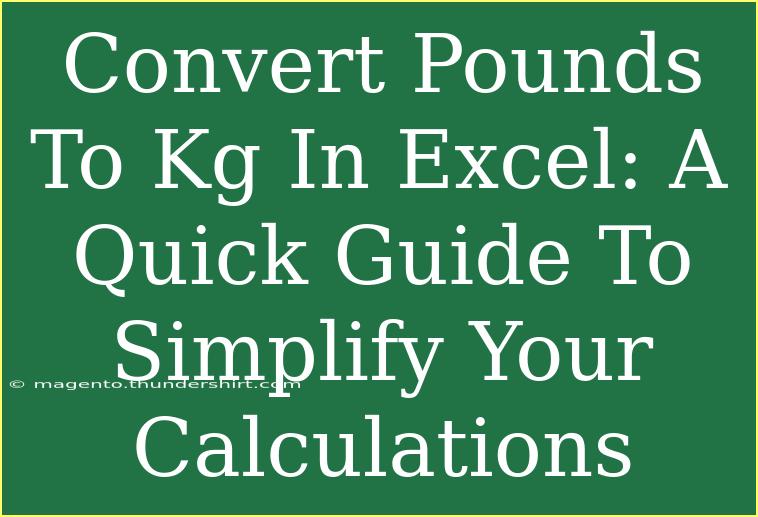If you've ever needed to convert pounds to kilograms, you know how tedious it can be—especially if you're doing it by hand! Fortunately, Microsoft Excel provides a powerful tool for making these calculations quick and easy. This guide will take you through the steps of converting pounds to kilograms in Excel, share helpful tips and shortcuts, discuss common mistakes to avoid, and provide troubleshooting advice. By the end of this post, you'll have a solid grasp of the conversion process and be ready to use Excel like a pro! 💪
Understanding the Conversion Formula
Before diving into Excel, let's clarify the conversion itself. The formula to convert pounds to kilograms is simple:
[ \text{Kilograms} = \text{Pounds} \times 0.453592 ]
This means that to convert any weight from pounds (lbs) to kilograms (kg), you multiply the number of pounds by 0.453592. Knowing this formula is crucial, as it forms the foundation of your calculations in Excel.
How to Convert Pounds to Kilograms in Excel
Step 1: Open Excel
Start by launching Microsoft Excel and opening a new or existing worksheet where you want to perform the conversion.
Step 2: Input Your Data
Input the weights in pounds that you want to convert into a column. For example, let's say you place your pounds in Column A starting from Cell A1.
| A (Pounds) |
| 150 |
| 200 |
| 250 |
| 300 |
Step 3: Use the Conversion Formula
Now, it's time to implement the conversion formula. Click on the cell where you want the first result to appear, let's say Cell B1. Enter the following formula:
=A1 * 0.453592
Step 4: Fill Down to Apply the Formula
Once you enter the formula, you can quickly apply it to the rest of the cells in Column B. Click on the small square at the bottom-right corner of Cell B1 (this is called the fill handle) and drag it down to fill in the formula for the subsequent rows.
Step 5: Format the Result
If you'd like to format the results for better readability, you can select Column B, right-click, choose "Format Cells," and select "Number" or "General" depending on how you want to display the weights.
Example Table
Here's how your data will look after performing the steps above:
<table>
<tr>
<th>Pounds</th>
<th>Kilograms</th>
</tr>
<tr>
<td>150</td>
<td>68.18</td>
</tr>
<tr>
<td>200</td>
<td>90.72</td>
</tr>
<tr>
<td>250</td>
<td>113.40</td>
</tr>
<tr>
<td>300</td>
<td>136.08</td>
</tr>
</table>
<p class="pro-note">💡Pro Tip: You can use the ROUND function in Excel to control the number of decimal places displayed, like this: =ROUND(A1 * 0.453592, 2) to round to two decimal places.</p>
Helpful Tips and Shortcuts
- Use Named Ranges: If you often perform conversions, consider using named ranges for your weights. This way, your formula becomes easier to read and manage.
- Keyboard Shortcuts: Familiarize yourself with Excel keyboard shortcuts such as Ctrl + C to copy and Ctrl + V to paste, speeding up your workflow.
- Creating a Conversion Table: If you need to perform conversions regularly, create a dedicated conversion table within your worksheet. This makes it easier to reference the results at a glance.
Common Mistakes to Avoid
While using Excel for conversions is generally straightforward, there are a few common pitfalls you should be aware of:
-
Forgetting to Reference the Correct Cells: Ensure you correctly reference the cells you input data into; a common mistake is referencing the wrong cell when writing your formula.
-
Incorrect Formula: Always double-check the conversion factor you are using to avoid inaccuracies.
-
Formatting Issues: Remember to format your result cells properly to ensure that the values are displayed as you intend.
Troubleshooting Issues
If you run into problems while converting pounds to kilograms in Excel, here are some tips to troubleshoot:
-
Error Messages: If you see #VALUE! or #NAME?, check your formula syntax. Make sure you’re using the correct cell references.
-
Unexpected Results: If the results seem off, re-evaluate your data. Check to ensure you are inputting weights in pounds and using the correct conversion factor.
-
Excel Not Calculating: Sometimes, Excel may be set to manual calculation mode. To ensure it's calculating, go to the "Formulas" tab, click on "Calculation Options," and set it to "Automatic."
<div class="faq-section">
<div class="faq-container">
<h2>Frequently Asked Questions</h2>
<div class="faq-item">
<div class="faq-question">
<h3>How do I convert multiple cells at once?</h3>
<span class="faq-toggle">+</span>
</div>
<div class="faq-answer">
<p>You can easily convert multiple cells by dragging the fill handle (the small square at the bottom-right corner of the cell) down through the cells you wish to fill.</p>
</div>
</div>
<div class="faq-item">
<div class="faq-question">
<h3>Can I convert pounds to kilograms using a different factor?</h3>
<span class="faq-toggle">+</span>
</div>
<div class="faq-answer">
<p>No, the standard conversion factor is 0.453592. Using any other factor will yield inaccurate results.</p>
</div>
</div>
<div class="faq-item">
<div class="faq-question">
<h3>What if I want to convert kilograms back to pounds?</h3>
<span class="faq-toggle">+</span>
</div>
<div class="faq-answer">
<p>To convert kilograms to pounds, you would use the formula: Pounds = Kilograms ÷ 0.453592.</p>
</div>
</div>
<div class="faq-item">
<div class="faq-question">
<h3>Is there a shortcut for entering the conversion formula?</h3>
<span class="faq-toggle">+</span>
</div>
<div class="faq-answer">
<p>While there is no direct shortcut, you can create your own formula and save it as a macro for future use.</p>
</div>
</div>
</div>
</div>
Recap: Converting pounds to kilograms in Excel is a breeze when you know the steps and shortcuts. By following the guide above, you’ll find that these conversions become second nature. The next time you need to convert weights, you'll not only know the formula but also how to efficiently use Excel to streamline your tasks.
We encourage you to practice using this conversion method and explore other related Excel tutorials on our blog for a deeper understanding of what Excel can do for you!
<p class="pro-note">✨Pro Tip: Explore Excel's built-in functions like CONVERT() for even more versatility in your calculations!</p>