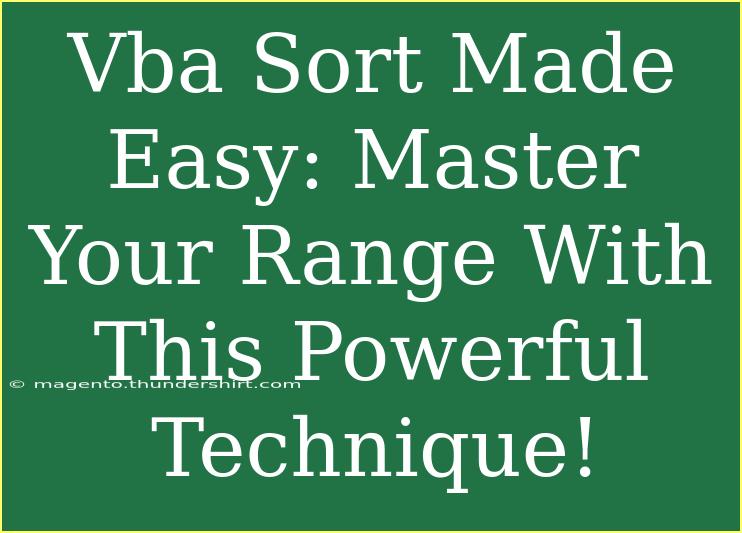Sorting data in Excel can often feel daunting, especially when you have to deal with large datasets or specific requirements. But fear not! Today, we’re going to break down the powerful technique of using VBA (Visual Basic for Applications) to sort your ranges efficiently and effortlessly. 🖥️✨ Whether you’re a beginner or looking to sharpen your skills, this guide will provide you with the tips, tricks, and advanced techniques to make VBA sorting a breeze.
Understanding VBA Sorting Basics
VBA is a powerful tool in Excel that lets you automate tasks through programming. Sorting data via VBA can save time and reduce the chances of human error, especially when working with repetitive tasks. Here’s a quick overview of what we will cover:
- The essentials of sorting with VBA
- Tips for optimizing your sorting techniques
- Common mistakes to avoid while sorting
- Troubleshooting common issues
Why Use VBA for Sorting?
While Excel offers built-in sorting features, using VBA gives you more control. Here are some benefits of using VBA for sorting:
- Customization: Tailor the sort order based on your specific needs.
- Automation: Run scripts to sort data at the click of a button.
- Efficiency: Handle larger datasets without lagging.
Let’s dive into how you can master sorting your ranges using VBA.
Setting Up Your VBA Environment
Before you get started, you need to ensure your VBA environment is set up correctly. Follow these steps:
- Open Excel: Launch your Excel application and open your workbook.
- Access the Developer Tab: If the Developer tab isn't visible, enable it by going to File > Options > Customize Ribbon, then check the box for Developer.
- Open the VBA Editor: Click on the Developer tab, then select "Visual Basic."
Writing Your First VBA Sort Code
Now that your environment is ready, let’s write a simple VBA code to sort a range.
Sub SortRange()
Dim ws As Worksheet
Set ws = ThisWorkbook.Sheets("Sheet1") ' Change Sheet1 to your sheet name
ws.Range("A1:B10").Sort Key1:=ws.Range("A1"), Order1:=xlAscending, Header:=xlYes
End Sub
Breaking Down the Code
- Sub SortRange(): This starts the definition of your macro.
- Dim ws As Worksheet: This declares a variable to represent the worksheet you will work on.
- Set ws = ThisWorkbook.Sheets("Sheet1"): Replace "Sheet1" with the actual name of your worksheet.
- ws.Range("A1:B10"): This indicates the range you want to sort. Adjust accordingly based on your data.
- Sort Key1: This defines the primary column for sorting.
- Order1: This specifies the sorting order;
xlAscending sorts from A-Z.
Executing Your Code
To run your code, follow these steps:
- Return to the VBA Editor: Ensure your code is selected.
- Run the Macro: Click on the "Run" button or press
F5.
Your specified range will now be sorted based on the criteria you've set!
Advanced Sorting Techniques
Once you’re comfortable with the basics, you can implement more advanced techniques for sorting your data. Below are a few notable methods.
Multi-Level Sorting
If you want to sort by multiple columns, you can modify the VBA code like this:
Sub MultiLevelSort()
Dim ws As Worksheet
Set ws = ThisWorkbook.Sheets("Sheet1")
ws.Range("A1:C20").Sort _
Key1:=ws.Range("A1"), Order1:=xlAscending, _
Key2:=ws.Range("B1"), Order2:=xlDescending, _
Header:=xlYes
End Sub
Dynamic Sorting Range
You can make your sorting range dynamic. Here’s how:
Sub DynamicSort()
Dim ws As Worksheet
Set ws = ThisWorkbook.Sheets("Sheet1")
Dim lastRow As Long
lastRow = ws.Cells(ws.Rows.Count, "A").End(xlUp).Row ' Finds last row in column A
ws.Range("A1:B" & lastRow).Sort Key1:=ws.Range("A1"), Order1:=xlAscending, Header:=xlYes
End Sub
This way, the range adjusts based on how much data you have, ensuring everything is included when sorting!
Common Mistakes to Avoid
When working with VBA for sorting, here are some common pitfalls to watch out for:
- Incorrect Range Specification: Always double-check your range to ensure you’re sorting the correct data.
- Header Errors: If your data includes headers, make sure the
Header argument is set to xlYes to avoid confusion in your sorted data.
- Sorting on Empty Ranges: Attempting to sort an empty range can cause errors. Validate the range before executing your code.
Troubleshooting Common Issues
If you run into problems, consider these troubleshooting tips:
- Error Messages: Pay attention to error messages; they often give clues about what’s wrong.
- Review Code Syntax: Ensure there are no typographical errors in your code.
- Debugging Mode: Utilize the debugging tools in VBA to step through your code line by line.
<div class="faq-section">
<div class="faq-container">
<h2>Frequently Asked Questions</h2>
<div class="faq-item">
<div class="faq-question">
<h3>Can I sort data without a header?</h3>
<span class="faq-toggle">+</span>
</div>
<div class="faq-answer">
<p>Yes, simply set the Header argument to xlNo in your VBA sort code.</p>
</div>
</div>
<div class="faq-item">
<div class="faq-question">
<h3>What should I do if my sort doesn’t work?</h3>
<span class="faq-toggle">+</span>
</div>
<div class="faq-answer">
<p>Check your range and ensure it contains data. Also, verify that your key columns are valid.</p>
</div>
</div>
<div class="faq-item">
<div class="faq-question">
<h3>Can I sort by colors in VBA?</h3>
<span class="faq-toggle">+</span>
</div>
<div class="faq-answer">
<p>Yes, but it requires a different sorting method. You'll need to use the SortOn method for sorting by cell colors.</p>
</div>
</div>
<div class="faq-item">
<div class="faq-question">
<h3>How do I sort multiple worksheets at once?</h3>
<span class="faq-toggle">+</span>
</div>
<div class="faq-answer">
<p>You would need to loop through each worksheet in your workbook and apply the sort code to each.</p>
</div>
</div>
</div>
</div>
By now, you should have a solid understanding of how to use VBA for sorting data effectively! Keep practicing your skills, and don’t hesitate to explore more advanced techniques or scenarios as you become more comfortable with VBA.
Sorting in VBA opens up a world of possibilities, allowing you to manage your data more efficiently. Whether for personal projects or professional use, mastering this technique is invaluable. So, dive in, experiment, and enjoy the process!
<p class="pro-note">💡Pro Tip: Keep your code organized and comment your macros for better readability and maintenance!</p>