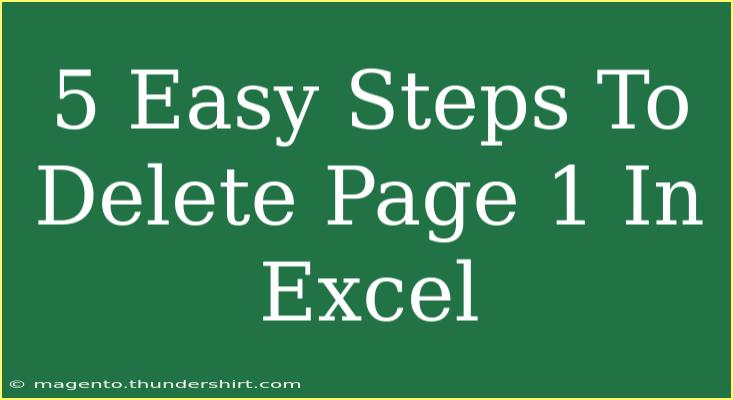Deleting Page 1 in Excel may sound daunting at first, but it’s easier than you think! Whether you're tidying up a spreadsheet or making adjustments for better data organization, clearing out unwanted pages can streamline your workflow. In this guide, we'll walk you through five easy steps to delete Page 1 in Excel.
Understanding Page Layout in Excel
Before diving into the steps, it’s crucial to understand how Excel manages pages. Excel uses a grid structure, which can be viewed in different layouts including normal, page layout, and page break preview. When you print a workbook, Excel determines how data fits onto pages based on your settings. Page 1 typically refers to the first printed page of your worksheet, influenced by your print area.
Step 1: Open the Workbook
First things first! Ensure that you have the workbook opened where you want to delete Page 1. Here’s how:
- Launch Microsoft Excel.
- Open your workbook from the recent files or browse for it in your directories.
Step 2: Switch to Page Break Preview
This view helps you see how your data is organized into pages. To access it:
- Go to the View tab on the ribbon.
- Click on Page Break Preview.
Now you’ll see blue lines indicating where your pages start and end.
Step 3: Select the Content of Page 1
If your goal is to remove everything on Page 1, you'll need to select the content you want to delete:
- Click and drag your cursor to select the cells on Page 1.
- You can also click the first cell and hold down the Shift key while clicking the last cell to select a range.
Step 4: Delete the Selected Content
Once you’ve highlighted the desired cells, you can delete the content:
- Simply press the Delete key on your keyboard.
- If you want to delete entire rows or columns, right-click on the selected rows/columns and choose Delete from the context menu.
This will clear the content from Page 1, making it easy to rearrange or start fresh!
Step 5: Adjust Your Page Breaks
After deleting content, you might want to adjust your page breaks:
- Go back to the Page Break Preview mode.
- You’ll see the blue lines indicating the breaks. You can drag these lines to redefine your pages based on the new content arrangement.
If you’ve deleted enough data, you may see that Page 1 is now removed in the print preview.
Common Mistakes to Avoid
While performing these steps, here are some common mistakes to steer clear of:
- Not switching to Page Break Preview: This view is essential for seeing the effects of your changes in relation to your printed output.
- Accidentally selecting the wrong cells: Always double-check your selections to ensure you're deleting the intended data.
- Neglecting to save your work: After making changes, save your file to prevent loss of data.
Troubleshooting Issues
If you encounter any issues while trying to delete Page 1, here are some quick fixes:
- Content still appears on Page 1? Make sure you've removed all relevant data and adjusted page breaks accordingly.
- Excel crashes or freezes: This may happen when handling large datasets. Save your work frequently and consider breaking it into smaller sections.
<div class="faq-section">
<div class="faq-container">
<h2>Frequently Asked Questions</h2>
<div class="faq-item">
<div class="faq-question">
<h3>What if I can't see Page Break Preview?</h3>
<span class="faq-toggle">+</span>
</div>
<div class="faq-answer">
<p>Ensure you're in the right view mode. Go to the View tab and select Page Break Preview from there.</p>
</div>
</div>
<div class="faq-item">
<div class="faq-question">
<h3>Can I recover deleted data?</h3>
<span class="faq-toggle">+</span>
</div>
<div class="faq-answer">
<p>If you haven't saved your workbook after the deletion, you may use the Undo feature (Ctrl + Z) immediately after deletion.</p>
</div>
</div>
<div class="faq-item">
<div class="faq-question">
<h3>How do I know if I’ve deleted the right page?</h3>
<span class="faq-toggle">+</span>
</div>
<div class="faq-answer">
<p>Use the Print Preview feature to see how your changes will affect the printed document. This will help confirm your edits.</p>
</div>
</div>
</div>
</div>
By following these steps, you'll easily be able to delete Page 1 in Excel, helping you maintain an organized spreadsheet that meets your needs. Remember to practice these techniques on a sample document to get comfortable with the process.
In conclusion, managing your worksheets in Excel doesn’t have to be a complicated task. Deleting unwanted pages is a simple yet essential skill that enhances your spreadsheet management. From switching to Page Break Preview to adjusting page breaks, each step contributes to a cleaner and more efficient document.
Feel free to explore more tutorials on Excel to expand your skills! Keep practicing, and you’ll be navigating through Excel with confidence in no time.
<p class="pro-note">✨Pro Tip: Always save a copy of your original data before making significant changes to avoid accidental loss!</p>