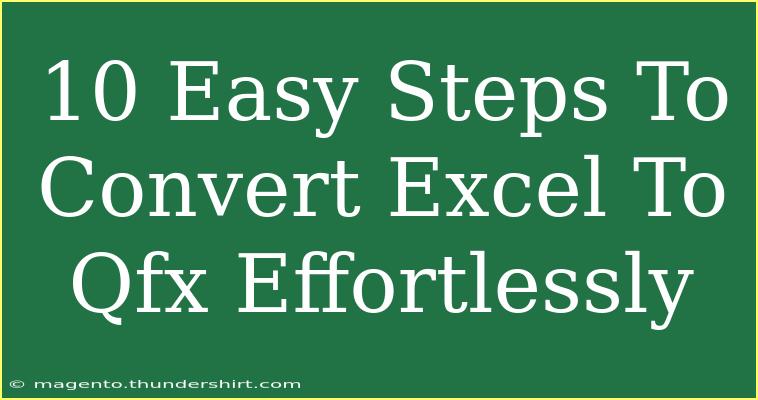Converting your Excel files to QFX can be a daunting task, especially if you’re not familiar with the nuances of file formats and financial data. Luckily, with the right steps and tips, you can convert your Excel spreadsheets to QFX (Quicken Financial Exchange) format effortlessly. This guide will walk you through 10 easy steps to make the process smooth and straightforward! 🚀
Why Convert Excel to QFX?
Before diving into the how-to, let’s briefly touch on why you might want to convert Excel files to QFX format. QFX files are used primarily for personal finance management and are compatible with programs like Quicken. Converting to this format allows you to easily import your financial data, track your spending, manage budgets, and generate reports.
Step-by-Step Guide to Convert Excel to QFX
-
Prepare Your Excel File
- Make sure your Excel file is organized with clear headers, such as Date, Description, Amount, and any other relevant fields. This will help the conversion process.
-
Download Conversion Software
- Choose a conversion tool that can handle Excel to QFX conversions. There are several online tools and desktop applications available. Be sure to select one that suits your needs.
-
Open the Conversion Tool
- Launch the software or online tool you’ve chosen for the conversion.
-
Upload Your Excel File
- Use the upload function to select and upload your prepared Excel file to the conversion tool.
-
Map Your Fields
- Most conversion tools will ask you to map your Excel fields to the QFX format. Match your Excel columns (like Date, Amount) to their QFX counterparts.
<table>
<tr>
<th>Excel Column</th>
<th>QFX Field</th>
</tr>
<tr>
<td>Date</td>
<td>TRNSTYPE</td>
</tr>
<tr>
<td>Description</td>
<td>MEMO</td>
</tr>
<tr>
<td>Amount</td>
<td>AMOUNT</td>
</tr>
</table>
-
Check Your Data
- Before converting, double-check that all data is entered correctly. This can save you a lot of headaches later on!
-
Initiate the Conversion
- Start the conversion process. The tool will take a moment to process the data and create a QFX file.
-
Download the QFX File
- Once the conversion is complete, download your QFX file. Make sure to save it to a location on your computer where you can easily find it later.
-
Import the QFX File into Quicken
- Open Quicken and navigate to the import function. Select your new QFX file and follow the prompts to import your financial data.
-
Verify Your Data
- After importing, check your Quicken account to ensure all the transactions appear correctly. Confirm that the data aligns with what you had in Excel.
Common Mistakes to Avoid
- Not Cleaning Data: One of the most common mistakes is trying to convert Excel files that are not formatted properly. Always check for blank rows, inconsistent data, and correct formatting.
- Skipping Field Mapping: Failing to accurately map your fields can result in a jumbled import. Spend time ensuring this step is correct.
- Assuming All Tools Work the Same: Each conversion tool may have specific requirements or quirks. Read any instructions provided by the tool you choose.
Troubleshooting Issues
If you encounter issues during the process:
- Check File Compatibility: Ensure that the Excel file format (like .xls or .xlsx) is compatible with the conversion tool.
- Review Error Messages: If the tool provides error messages, pay close attention. They often give clues about what went wrong.
- Revisit Your Excel Data: If your data isn’t importing correctly, it might be best to revisit your Excel file and ensure everything is formatted as it should be.
<div class="faq-section">
<div class="faq-container">
<h2>Frequently Asked Questions</h2>
<div class="faq-item">
<div class="faq-question">
<h3>Can I convert multiple Excel files at once?</h3>
<span class="faq-toggle">+</span>
</div>
<div class="faq-answer">
<p>Most conversion tools allow you to convert files one at a time. If you need to convert multiple files, consider batch processing options in certain software.</p>
</div>
</div>
<div class="faq-item">
<div class="faq-question">
<h3>What should I do if my QFX file is not recognized by Quicken?</h3>
<span class="faq-toggle">+</span>
</div>
<div class="faq-answer">
<p>Double-check your Excel data formatting and ensure you mapped fields correctly. You might also want to use a different conversion tool.</p>
</div>
</div>
<div class="faq-item">
<div class="faq-question">
<h3>Is there a way to convert Excel to QFX for free?</h3>
<span class="faq-toggle">+</span>
</div>
<div class="faq-answer">
<p>Yes! There are several free online tools available that allow you to convert Excel to QFX without any cost.</p>
</div>
</div>
</div>
</div>
In summary, converting Excel to QFX can be a simple task if you follow the steps outlined above. Make sure your data is well-organized, choose the right conversion tool, and verify your data afterward. With practice, you’ll become more efficient in this process, allowing you to manage your finances better.
Don’t hesitate to explore related tutorials to enhance your skills further! Happy converting!
<p class="pro-note">🌟Pro Tip: Always back up your original Excel file before conversion to prevent any data loss!</p>