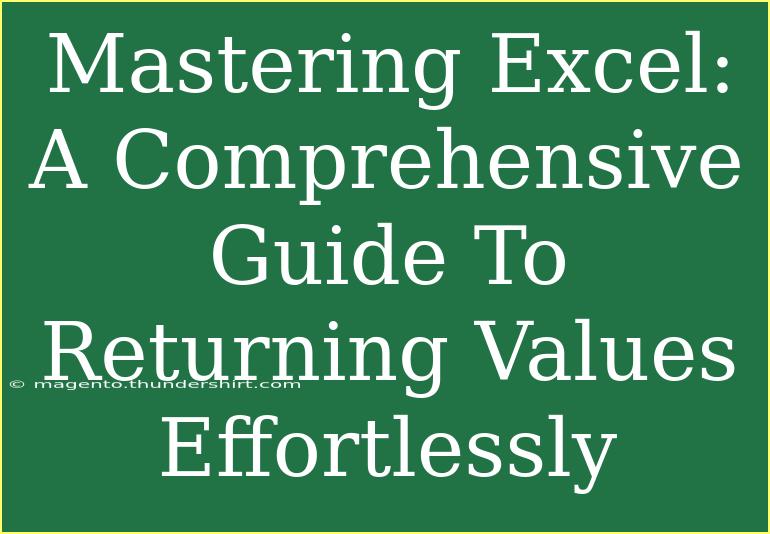In today’s data-driven world, mastering Excel is not just a skill; it’s a necessity. Whether you're a student, a professional, or running your own business, knowing how to return values effortlessly in Excel can save you time and enhance your productivity. From performing basic calculations to utilizing advanced functions, Excel equips you with the tools to analyze and visualize your data effectively. In this guide, we'll explore helpful tips, shortcuts, and advanced techniques for using Excel to its full potential. So, let’s get started! 📊
Understanding Basic Functions
Before diving into complex operations, it's essential to grasp the foundational functions that Excel offers. Here are some basic functions you should be familiar with:
1. SUM Function
The SUM function allows you to add together a range of cells.
Formula: =SUM(A1:A10)
2. AVERAGE Function
This function calculates the average of a range of numbers.
Formula: =AVERAGE(B1:B10)
3. COUNT Function
Use this to count the number of cells that contain numbers.
Formula: =COUNT(C1:C10)
4. IF Function
The IF function returns one value if a condition is true and another value if it’s false.
Formula: =IF(D1>10, "Over 10", "10 or less")
5. VLOOKUP Function
This is one of the most powerful functions, allowing you to look up a value in a table based on a related value in the same row.
Formula: =VLOOKUP(E1, F1:G10, 2, FALSE)
Returning Values Effortlessly
Returning values in Excel can be simplified through a combination of functions, techniques, and smart shortcuts. Here are some effective ways to do this:
Using VLOOKUP for Quick Data Retrieval
VLOOKUP is a powerful function to fetch related data from another table. Here’s how to use it effectively:
- Identify Your Lookup Value: This is the value you want to look up in your table.
- Select Your Table Array: Highlight the range of cells where your data resides.
- Specify the Column Number: This is where your desired return value is located in the selected table.
- Choose Exact or Approximate Match: Use FALSE for an exact match and TRUE for an approximate match.
Example: If you have a product list and want to find the price based on the product ID, VLOOKUP is your go-to!
Tips for Using VLOOKUP
- Use Named Ranges: This makes formulas easier to read and reduces the chance of errors.
- Be Careful with Column Index Numbers: If you shift your columns around, ensure the index numbers are still accurate.
Advanced Functions: INDEX and MATCH
If VLOOKUP is not cutting it for you, consider using INDEX and MATCH together for more flexible lookups.
- INDEX Function returns the value of a cell in a table based on row and column numbers.
- MATCH Function returns the position of a value in a specified range.
Combined Formula:
=INDEX(F1:F10, MATCH(E1, G1:G10, 0))
Understanding the Power of Pivot Tables
Pivot tables are another powerful way to return and analyze data effortlessly.
- Create a Pivot Table: Select your data range, go to the "Insert" tab, and click "PivotTable".
- Drag and Drop Fields: Organize your data by dragging fields into rows, columns, and values.
Troubleshooting Common Issues
When using Excel, you might encounter a few common issues. Here are some tips to troubleshoot effectively:
- Formula Errors: Check for typos in your formulas. The
#VALUE! or #REF! errors often indicate something is wrong.
- Data Types: Ensure that the data types in your cells are consistent (e.g., text, numbers).
- Blank Cells: Blank cells can mess with your calculations; use the IFERROR function to manage these.
Excel Shortcuts to Enhance Efficiency
Making use of keyboard shortcuts can significantly speed up your workflow. Here are some invaluable shortcuts:
| Action |
Shortcut |
| Copy |
Ctrl + C |
| Paste |
Ctrl + V |
| Undo |
Ctrl + Z |
| Redo |
Ctrl + Y |
| Save |
Ctrl + S |
| Select All |
Ctrl + A |
| Format Cells |
Ctrl + 1 |
| Create New Worksheet |
Shift + F11 |
Tips and Techniques for Data Management
Managing data efficiently is crucial for accurate and timely reporting. Here are some techniques:
1. Conditional Formatting
This allows you to highlight important data based on specific criteria.
How to Use:
- Select the data range.
- Go to the "Home" tab and click "Conditional Formatting".
- Choose a rule type and format.
2. Data Validation
Set restrictions on what data can be entered into a cell.
How to Use:
- Select a cell and go to the "Data" tab.
- Click "Data Validation".
- Choose your criteria and set the rules.
Frequently Asked Questions
<div class="faq-section">
<div class="faq-container">
<h2>Frequently Asked Questions</h2>
<div class="faq-item">
<div class="faq-question">
<h3>What is the difference between VLOOKUP and INDEX-MATCH?</h3>
<span class="faq-toggle">+</span>
</div>
<div class="faq-answer">
<p>VLOOKUP searches for a value in the first column of a table and returns a value in the same row from a specified column. INDEX-MATCH is more flexible as it can look up values in any column and return values from any column, making it less restrictive.</p>
</div>
</div>
<div class="faq-item">
<div class="faq-question">
<h3>How can I fix a formula that shows #REF! error?</h3>
<span class="faq-toggle">+</span>
</div>
<div class="faq-answer">
<p>The #REF! error usually occurs when a formula refers to a cell that has been deleted or moved. You can fix it by checking the formula references and updating them accordingly.</p>
</div>
</div>
<div class="faq-item">
<div class="faq-question">
<h3>Can I use VLOOKUP to search for values in multiple sheets?</h3>
<span class="faq-toggle">+</span>
</div>
<div class="faq-answer">
<p>Yes, you can use VLOOKUP to search across different sheets by specifying the sheet name in your formula, such as =VLOOKUP(A1, 'Sheet2'!A1:B10, 2, FALSE).</p>
</div>
</div>
</div>
</div>
In summary, mastering Excel is about understanding its functions, effectively utilizing them, and continuously practicing. With functions like VLOOKUP, INDEX, and MATCH, as well as advanced features like pivot tables, you'll find yourself returning values effortlessly. Always remember the common mistakes to avoid and explore the various shortcuts to optimize your workflow.
As you delve deeper into Excel's features, don’t hesitate to explore related tutorials available on this blog. Each of them will help strengthen your skills even further, ensuring you're always equipped to handle any data analysis tasks that come your way.
<p class="pro-note">📈Pro Tip: Regularly practice using Excel’s functions and shortcuts to enhance your speed and accuracy!</p>