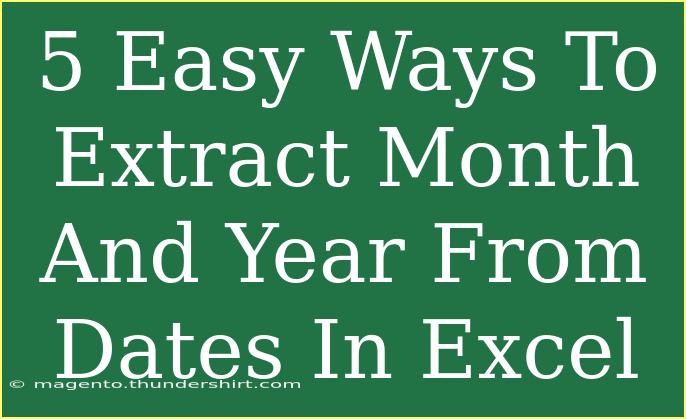Working with dates in Excel can sometimes feel like a tricky puzzle, but extracting just the month and year from a full date doesn’t have to be. Whether you’re compiling reports, analyzing data, or just need to extract specific information, knowing how to get month and year separately can save you time and frustration. Let’s dive into some easy methods to accomplish this and sprinkle in some tips and tricks along the way! 🌟
Understanding Date Formats in Excel
Before we jump into methods for extraction, it’s essential to understand how Excel handles dates. Dates are stored as serial numbers, meaning each date corresponds to a unique number that represents the number of days since January 1, 1900. This format allows for easy calculations but can also make it a bit confusing if you're not familiar.
For example:
- January 1, 2020, is stored as the serial number 43831.
- December 31, 2020, is stored as 43893.
Now, let’s explore different techniques to extract the month and year!
1. Using the MONTH() and YEAR() Functions
The MONTH() and YEAR() functions are the most straightforward way to extract the month and year from a date.
Step-by-Step Tutorial:
- Select a cell where you want to display the month.
- Type the formula:
=MONTH(A1) (assuming A1 contains your date).
- Press Enter. This will return the month as a number (1 for January, 2 for February, etc.).
- To extract the year, follow similar steps using:
=YEAR(A1).
Example:
If you have 03/15/2021 in cell A1:
=MONTH(A1) will give you 3.=YEAR(A1) will give you 2021.
<p class="pro-note">📝 Pro Tip: If you want the month name instead of a number, use =TEXT(A1, "MMMM") for full month name or =TEXT(A1, "MMM") for an abbreviated form.</p>
2. Using TEXT() Function for Formatted Output
The TEXT() function provides a versatile way to extract month and year in a format you desire.
Step-by-Step Tutorial:
- Select a cell for the month.
- Enter the formula:
=TEXT(A1, "MMMM") for the full month name or =TEXT(A1, "MM") for the numeric month.
- For the year, use
=TEXT(A1, "YYYY") for the full year or =TEXT(A1, "YY") for the last two digits.
Example:
From the date 04/20/2021 in cell A1:
=TEXT(A1, "MMMM") gives you April.=TEXT(A1, "YY") will result in 21.
<p class="pro-note">📊 Pro Tip: Use =TEXT(A1, "MM-YYYY") to get a combined format of month and year in one cell!</p>
3. Using the Format Cells Option
If you prefer a quick visual method, you can change how dates appear using the Format Cells option.
Step-by-Step Tutorial:
- Select the cell(s) containing your date.
- Right-click and choose Format Cells.
- Go to the Number tab.
- Select Custom and enter
MM to show only the month, or YYYY for the year.
Note:
This method only changes the display format, not the underlying value of the date.
<p class="pro-note">💡 Pro Tip: If you want to keep the original date intact but display only month and year, consider using this method along with a separate column.</p>
4. Extracting Month and Year with Power Query
For those looking to handle a larger dataset or multiple extractions efficiently, Power Query is a powerful tool.
Step-by-Step Tutorial:
- Load your data into Power Query.
- Right-click on the date column and select Add Column → Date → Month → Month to create a new column with the month.
- Repeat by selecting Date → Year to create another column for the year.
- Load the data back into Excel.
Example:
If your data source is a list of transactions with dates, Power Query streamlines the extraction without cluttering your main spreadsheet.
<p class="pro-note">✨ Pro Tip: Power Query is great for batch operations—apply your transformations once and refresh the data later!</p>
5. Using VBA for Automated Extraction
For those comfortable with some coding, using VBA (Visual Basic for Applications) can automate this process in a few lines.
Step-by-Step Tutorial:
-
Press ALT + F11 to open the VBA editor.
-
Insert a new module and type the following code:
Sub ExtractMonthYear()
Dim cell As Range
For Each cell In Selection
cell.Offset(0, 1).Value = Month(cell.Value) ' Month in next column
cell.Offset(0, 2).Value = Year(cell.Value) ' Year in the column after
Next cell
End Sub
-
Close the editor and return to Excel.
-
Select the date range you want to process.
-
Run the macro to fill in the adjacent columns with month and year.
Example:
This is particularly useful for large datasets where you want to avoid repetitive functions.
<p class="pro-note">🖥️ Pro Tip: Always save your work before running macros, as they can’t be undone.</p>
Common Mistakes to Avoid
- Incorrect Date Formats: Ensure your dates are in a recognizable format. If Excel doesn’t interpret your dates correctly, formulas won’t work as expected.
- Not locking cell references: If you're dragging formulas down, remember to use
$ to lock rows or columns where needed.
- Forgetting to format the output cells: If you're using the TEXT function, the result will be a text string rather than a number.
Troubleshooting Issues
- #VALUE! Error: Usually indicates an issue with the format of the date. Check that the cell contains a valid Excel date.
- Formulas not updating: If the workbook is set to manual calculation, press F9 to recalculate.
<div class="faq-section">
<div class="faq-container">
<h2>Frequently Asked Questions</h2>
<div class="faq-item">
<div class="faq-question">
<h3>How can I extract the month name instead of a number?</h3>
<span class="faq-toggle">+</span>
</div>
<div class="faq-answer">
<p>You can use the TEXT function: =TEXT(A1, "MMMM") for the full month name.</p>
</div>
</div>
<div class="faq-item">
<div class="faq-question">
<h3>Is it possible to combine month and year in one cell?</h3>
<span class="faq-toggle">+</span>
</div>
<div class="faq-answer">
<p>Yes! Use the formula =TEXT(A1, "MM-YYYY") to get both month and year together.</p>
</div>
</div>
<div class="faq-item">
<div class="faq-question">
<h3>Can I automate the extraction process?</h3>
<span class="faq-toggle">+</span>
</div>
<div class="faq-answer">
<p>Absolutely! You can use Power Query or a simple VBA macro for automation.</p>
</div>
</div>
</div>
</div>
By now, you should feel confident in your ability to extract month and year from dates in Excel! The methods we've discussed are straightforward and can significantly streamline your data processing tasks. The best way to get comfortable is to practice these techniques. So, jump into your Excel workbook and start experimenting! 💪
<p class="pro-note">📅 Pro Tip: Explore related Excel tutorials to enhance your skills further!</p>