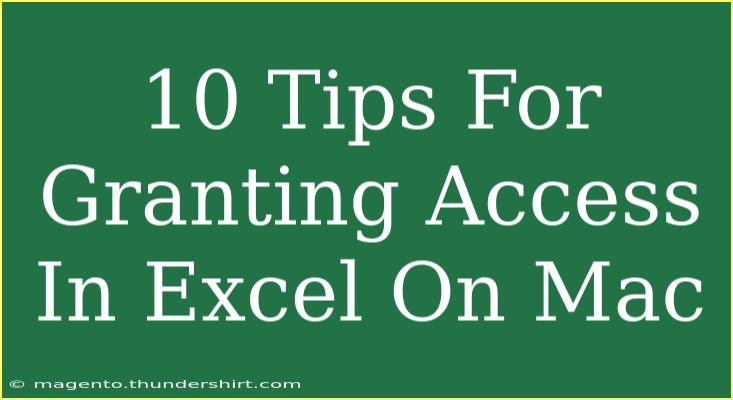Navigating Excel on a Mac can sometimes feel like a puzzle, especially when it comes to sharing and granting access to your spreadsheets. Whether you’re collaborating with colleagues on a project or just want to share your latest budgeting masterpiece with family, understanding how to effectively grant access is crucial for seamless teamwork. In this post, we’ll explore 10 tips to help you grant access in Excel on a Mac, ensuring that your data stays secure while allowing others to view or edit as needed. 🗝️
1. Using Share Options in Excel
When you open an Excel workbook on your Mac, one of the easiest ways to share it is through the Share button. Located in the upper right corner of the Excel window, this feature allows you to invite others by simply entering their email addresses. Make sure you choose whether they can edit the document or just view it.
Steps to Share Your Workbook:
- Click on the Share button.
- Enter the email addresses of those you want to invite.
- Choose the permission level (view or edit).
- Hit Send to share the workbook. 📧
2. Utilize OneDrive for Cloud Storage
Storing your Excel files in OneDrive not only helps you access them from anywhere but also makes sharing a breeze. To share a file via OneDrive, first ensure it is saved in your OneDrive folder, then follow similar sharing steps as mentioned before.
Why Use OneDrive?
- Access your files from any device.
- Collaborate in real-time with other users.
- Automatic updates to the shared file.
3. Set Permissions Carefully
Granting access is not just about sharing the file; it’s also about setting the right permissions. When you share your Excel document, you can specify whether others can edit or merely view your workbook. This is crucial for maintaining control over your data.
Permissions Breakdown:
<table>
<tr>
<th>Permission Type</th>
<th>Description</th>
</tr>
<tr>
<td>Can Edit</td>
<td>Users can make changes to your document.</td>
</tr>
<tr>
<td>Can View</td>
<td>Users can only view the document without editing capabilities.</td>
</tr>
</table>
4. Enable Track Changes
If you decide to grant edit permissions, consider enabling Track Changes. This feature allows you to monitor what changes are being made by collaborators, making it easier to review contributions.
How to Enable Track Changes:
- Go to the Review tab.
- Click on Track Changes.
- Select Highlight Changes to activate the feature. ✔️
5. Use Comments for Communication
While collaborating on Excel, sometimes a simple note can clarify intentions. Use the Comments feature to leave messages or suggestions for others viewing or editing the file.
Adding Comments:
- Right-click on the cell where you want to add a comment.
- Select Insert Comment.
- Type your message and click outside the comment box to save it.
6. Password-Protect Your Workbook
If your Excel workbook contains sensitive information, consider password-protecting it before sharing. This ensures that only authorized users can access the document.
How to Password-Protect:
- Click on File > Password.
- Enter your desired password.
- Confirm the password and hit OK. 🔒
7. Use Version History for Backup
Another advantage of using OneDrive or SharePoint is that you can easily access Version History. This allows you to revert to previous versions of your workbook if needed.
Accessing Version History:
- Right-click the file in OneDrive.
- Select Version History from the context menu.
- Choose the version you want to restore.
8. Keep Track of Access Requests
Excel allows you to keep track of who has accessed your files. This is particularly useful if you’re working with multiple collaborators and want to ensure accountability.
Steps to Track Access:
- Go to File > Info.
- Look for the Manage Access section to see who has access.
9. Use Excel Online for Simultaneous Editing
If you need real-time collaboration, consider using Excel Online. This allows multiple users to edit a workbook simultaneously, making collaboration faster and more efficient.
Advantages of Excel Online:
- Real-time editing and updates.
- Accessible from any web browser without software installation.
10. Educate Your Team on Excel Features
The best way to ensure smooth collaboration is to ensure that everyone understands how to use Excel effectively. Consider hosting a brief training session on sharing and access features for your team.
Focus Areas for Training:
- How to share files and set permissions.
- Using comments and track changes.
- Navigating version history and recovery.
<div class="faq-section">
<div class="faq-container">
<h2>Frequently Asked Questions</h2>
<div class="faq-item">
<div class="faq-question">
<h3>Can I share an Excel file without OneDrive?</h3>
<span class="faq-toggle">+</span>
</div>
<div class="faq-answer">
<p>Yes, you can share Excel files via email, but users will need to have the file sent to them directly.</p>
</div>
</div>
<div class="faq-item">
<div class="faq-question">
<h3>What if a user edits my file without permission?</h3>
<span class="faq-toggle">+</span>
</div>
<div class="faq-answer">
<p>Utilizing track changes will allow you to see who made what changes, enabling you to revert unwanted edits.</p>
</div>
</div>
<div class="faq-item">
<div class="faq-question">
<h3>Can I revoke access after sharing?</h3>
<span class="faq-toggle">+</span>
</div>
<div class="faq-answer">
<p>Yes, you can manage and revoke access under the Manage Access section in your Excel file settings.</p>
</div>
</div>
</div>
</div>
Utilizing these 10 tips for granting access in Excel on your Mac will not only enhance your workflow but also empower you to collaborate effectively. Remember that maintaining the security of your information is just as important as sharing it. As you become more familiar with these features, you’ll discover even more ways to leverage Excel’s full potential.
<p class="pro-note">🔑Pro Tip: Keep your Excel app updated to enjoy the latest features and security enhancements.</p>