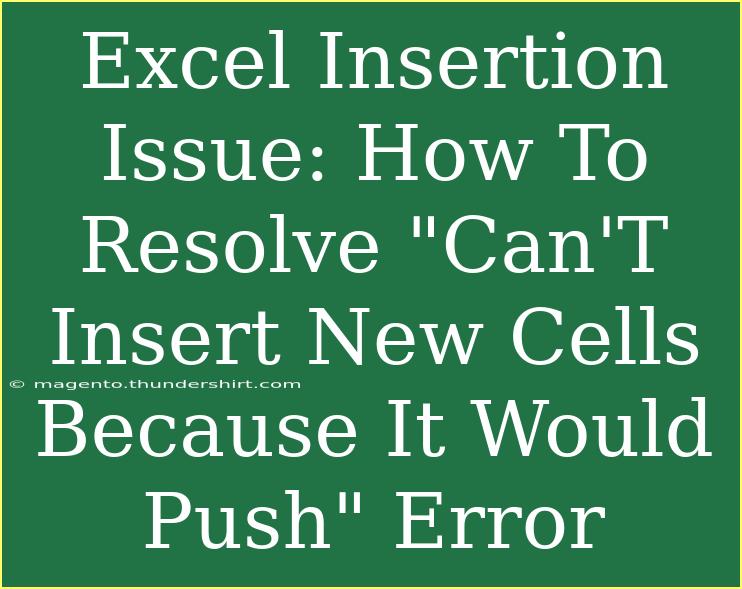Experiencing the "Can't insert new cells because it would push" error in Excel can be incredibly frustrating, especially when you're trying to organize your data seamlessly. This issue typically arises when there is not enough empty space in your worksheet to accommodate the new cells you are attempting to insert. Whether you’re working on a big project or a simple task, understanding how to fix this error can save you a lot of time and hassle. In this guide, we'll break down effective solutions, share helpful tips, and guide you through common mistakes to avoid.
Understanding the Error Message
When you try to insert a row or column, Excel will prompt this message if it detects that there’s data immediately adjacent to where you want to insert new cells. Essentially, Excel is designed to prevent you from accidentally overwriting any existing data. To resolve this issue, you need to ensure there is enough room for the cells you’re trying to insert.
Common Causes of the Error
- Data in Adjacent Cells: Cells adjacent to your insertion point contain data.
- Merged Cells: Merged cells can restrict insertion, leading to this error.
- Used Range: The defined used range of your worksheet has filled up, leaving no space for new data.
Steps to Resolve the Issue
Let’s look at some detailed steps to help you resolve this insertion issue effectively:
1. Check for Adjacent Data
- Identify Adjacent Cells: Look directly next to where you're trying to insert new cells. Make sure there are no values or formulas in the adjacent columns or rows.
- Remove or Move Data: If data exists, you may need to delete it or move it to a different location.
2. Clear Formatting and Merged Cells
-
Unmerge Cells: If you have merged cells in the area, unmerge them by selecting the cells, going to the "Home" tab, and clicking "Merge & Center" to toggle off the merge.
<p class="pro-note">🔔 Pro Tip: Unmerging cells can create more space for inserting new cells and rows.</p>
-
Clear Formatting: You can also clear unnecessary formatting from the cells that may be holding onto data.
To clear formatting:
- Select the cells.
- Go to the "Home" tab.
- Click on "Clear" and select "Clear Formats."
3. Adjust the Used Range
Excel maintains a defined area for the data you're working with, and this area can extend beyond what you think is the last cell. If it’s been defined too broadly, it could trigger the error. Here’s how to reset the used range:
- Find the Last Cell: Scroll down or right to find the last filled cell in your worksheet. Sometimes, there are unnoticed entries.
- Delete Unused Rows/Columns: Highlight any empty rows or columns after your last data entry, right-click, and select "Delete."
4. Insert Cells with Alternative Methods
Sometimes inserting cells in a standard manner may not work. Consider these alternative methods:
-
Using the Ribbon: Instead of right-clicking, you can use the ribbon:
- Select the row or column next to where you want to insert.
- Navigate to the "Home" tab, click on "Insert," and choose either "Insert Sheet Rows" or "Insert Sheet Columns."
-
Using Keyboard Shortcuts: A keyboard shortcut can sometimes bypass issues:
- Select the cells and use Ctrl + Shift + + to insert new cells.
5. Excel Updates and Repairs
- Check for Updates: Occasionally, issues may arise from outdated software. Make sure your Excel is updated to the latest version.
- Repair Office Installation: If the issue persists, try repairing your Office installation through your system's control panel.
Common Mistakes to Avoid
- Overlooking Hidden Rows or Columns: Sometimes, hidden rows or columns can occupy space and prevent cell insertion.
- Ignoring Filters: Active filters can hide data and create confusion when trying to insert cells.
- Not Saving Changes: After making adjustments, always remember to save your workbook to avoid losing your work.
FAQs
<div class="faq-section">
<div class="faq-container">
<h2>Frequently Asked Questions</h2>
<div class="faq-item">
<div class="faq-question">
<h3>What does "Can't insert new cells because it would push" mean?</h3>
<span class="faq-toggle">+</span>
</div>
<div class="faq-answer">
<p>This message appears when there is no room in the worksheet to insert the new cells due to adjacent data.</p>
</div>
</div>
<div class="faq-item">
<div class="faq-question">
<h3>How can I find the last used cell in Excel?</h3>
<span class="faq-toggle">+</span>
</div>
<div class="faq-answer">
<p>You can scroll to the bottom or right of your worksheet or use Ctrl + Arrow keys to quickly locate the last filled cell.</p>
</div>
</div>
<div class="faq-item">
<div class="faq-question">
<h3>What should I do if I encounter this error frequently?</h3>
<span class="faq-toggle">+</span>
</div>
<div class="faq-answer">
<p>Check for hidden cells, merged cells, or consider resetting the used range. Updating or repairing your Office installation may also help.</p>
</div>
</div>
<div class="faq-item">
<div class="faq-question">
<h3>Can I insert multiple cells at once?</h3>
<span class="faq-toggle">+</span>
</div>
<div class="faq-answer">
<p>Yes, by selecting a range of cells adjacent to the area you want to insert, you can insert multiple cells at the same time using the same methods mentioned above.</p>
</div>
</div>
</div>
</div>
As we've seen, encountering the "Can't insert new cells because it would push" error is common, but it's resolvable with the right approach. By following the detailed steps provided, checking for common issues, and applying troubleshooting techniques, you’ll soon be inserting cells without a hitch. Remember, practice is key, and exploring related Excel tutorials can further enhance your skills.
<p class="pro-note">🔍 Pro Tip: Keep exploring Excel's features! The more you practice, the more comfortable you’ll become with solving issues like this.</p>