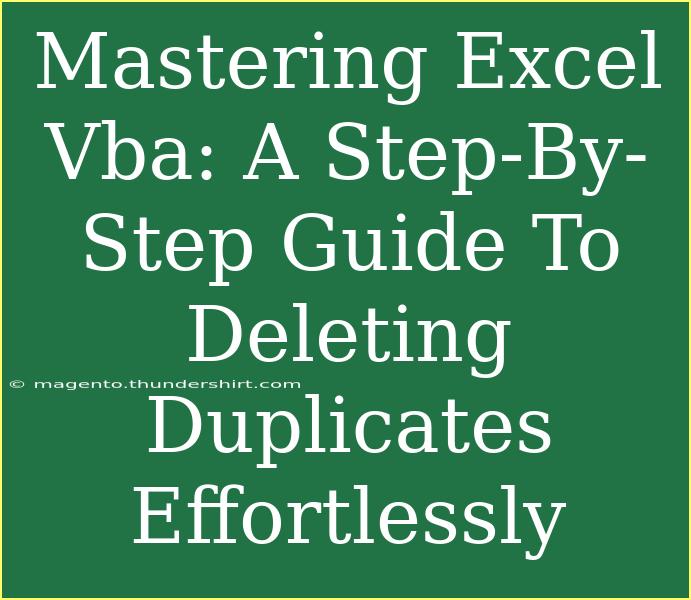When it comes to managing data in Excel, dealing with duplicates can be one of the most tedious tasks. Whether you're preparing reports, cleaning up databases, or analyzing information, you want to ensure your datasets are accurate and free of duplicate entries. Luckily, Excel VBA (Visual Basic for Applications) offers a robust way to automate this process. In this guide, we’ll walk you through mastering Excel VBA to delete duplicates effortlessly, including tips, shortcuts, and common mistakes to avoid. 💻✨
Understanding Excel VBA
Before diving into the specifics of deleting duplicates, it’s essential to grasp what VBA is. VBA is a programming language built into Excel that enables you to automate tasks and create user-defined functions. By learning how to use VBA, you can significantly enhance your productivity and streamline your data management process.
Why Use VBA to Delete Duplicates?
Using Excel’s built-in features to remove duplicates can be limiting, especially when dealing with large datasets or repetitive tasks. VBA allows you to create macros that can handle these tasks automatically, saving you time and reducing the likelihood of errors.
Here are some advantages of using VBA for this purpose:
- Efficiency: Automates repetitive tasks.
- Customization: Tailor scripts to meet specific needs.
- Scalability: Handle large datasets without slowing down.
Step-By-Step Guide to Deleting Duplicates with VBA
Step 1: Open the Visual Basic for Applications Editor
To begin, you’ll need to access the VBA editor in Excel:
- Open your Excel workbook.
- Press
ALT + F11 to open the VBA editor.
Step 2: Insert a New Module
Once in the VBA editor, follow these steps:
- In the menu, click on
Insert.
- Select
Module. This will create a new module where you can write your VBA code.
Step 3: Write the Code
Here’s a simple code snippet to delete duplicates from a specified range in your worksheet:
Sub DeleteDuplicates()
Dim ws As Worksheet
Dim lastRow As Long
' Set the worksheet
Set ws = ThisWorkbook.Sheets("Sheet1") ' Change "Sheet1" to your sheet name
' Find the last row in column A (change as needed)
lastRow = ws.Cells(ws.Rows.Count, "A").End(xlUp).Row
' Remove duplicates
ws.Range("A1:A" & lastRow).RemoveDuplicates Columns:=1, Header:=xlYes
End Sub
Step 4: Run the Macro
After entering the code:
- Close the VBA editor.
- Back in your Excel workbook, press
ALT + F8 to open the macro dialog box.
- Select
DeleteDuplicates and click Run.
Step 5: Verify the Results
Check your data to confirm that duplicates have been removed successfully. If you want to further customize the macro, you can adjust the range or columns it operates on.
Common Mistakes to Avoid
- Not specifying the right worksheet: Make sure to change "Sheet1" in the code to match the name of your actual worksheet.
- Incorrect column references: Ensure the column range in
Range("A1:A" & lastRow) is correct for your dataset.
- Forgetting to save a backup: Always back up your data before running macros, as this action can’t be undone.
Troubleshooting Issues
If you run into issues while executing the macro, consider these troubleshooting tips:
- Error Messages: Pay attention to any error messages that pop up. They usually indicate what went wrong and where.
- Range Issues: Make sure your data range doesn’t include any blank cells that could disrupt the deletion process.
- Macro Security Settings: Ensure that your Excel settings allow for macros to run. You can check this under
File > Options > Trust Center > Trust Center Settings > Macro Settings.
Advanced Techniques
Once you feel comfortable with basic duplicate deletion, you can explore more advanced techniques:
- Condition-Based Deletion: You can modify the macro to delete duplicates based on specific criteria, such as keeping the first occurrence of a duplicate.
- User Input: Enhance your script to accept user input for defining which columns to check for duplicates.
Example of Condition-Based Deletion
Here’s an example code to delete duplicates while keeping the first instance:
Sub DeleteSpecificDuplicates()
Dim ws As Worksheet
Set ws = ThisWorkbook.Sheets("Sheet1")
ws.Range("A1:A" & ws.Cells(ws.Rows.Count, "A").End(xlUp).Row).RemoveDuplicates _
Columns:=1, Header:=xlYes
End Sub
Frequently Asked Questions
<div class="faq-section">
<div class="faq-container">
<h2>Frequently Asked Questions</h2>
<div class="faq-item">
<div class="faq-question">
<h3>Can I undo the deletion of duplicates?</h3>
<span class="faq-toggle">+</span>
</div>
<div class="faq-answer">
<p>No, once you run the macro, the action cannot be undone. Always back up your data first.</p>
</div>
</div>
<div class="faq-item">
<div class="faq-question">
<h3>Can I modify the range of data to check for duplicates?</h3>
<span class="faq-toggle">+</span>
</div>
<div class="faq-answer">
<p>Yes, you can adjust the range in the VBA code to target specific cells or columns.</p>
</div>
</div>
<div class="faq-item">
<div class="faq-question">
<h3>What if my data is spread across multiple columns?</h3>
<span class="faq-toggle">+</span>
</div>
<div class="faq-answer">
<p>You can modify the macro to include multiple columns in the RemoveDuplicates method.</p>
</div>
</div>
<div class="faq-item">
<div class="faq-question">
<h3>Is VBA difficult to learn for beginners?</h3>
<span class="faq-toggle">+</span>
</div>
<div class="faq-answer">
<p>It can be challenging at first, but with practice and resources, beginners can become proficient.</p>
</div>
</div>
</div>
</div>
Mastering Excel VBA for deleting duplicates can greatly enhance your efficiency when working with data. By automating these tasks, you'll not only save time but also minimize errors. As you become more familiar with VBA, don’t hesitate to experiment with advanced techniques and customization options that suit your specific needs.
<p class="pro-note">💡Pro Tip: Practice running your VBA code on small datasets to build confidence before working on larger ones.</p>