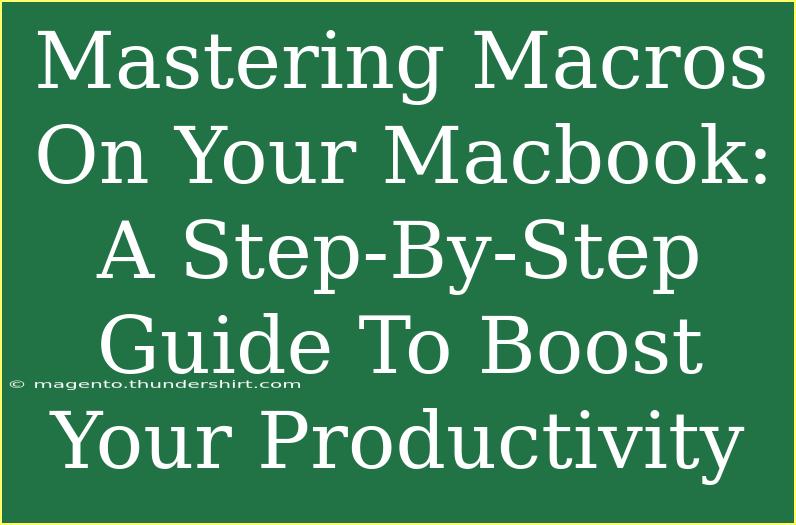If you're looking to skyrocket your productivity on your MacBook, mastering macros is the way to go! Macros are like secret shortcuts that allow you to perform complex tasks with just a few clicks or keystrokes. Whether you're a writer, a programmer, or someone who frequently deals with repetitive tasks, macros can save you tons of time and effort. In this guide, we’ll delve into what macros are, how to create and use them, and share tips to avoid common pitfalls.
What Are Macros? 🖱️
Macros are sequences of instructions that automate repetitive tasks. They can be created in various applications, including Microsoft Office, Excel, and even some web browsers. The beauty of macros lies in their ability to perform multiple actions with a single command, thus streamlining your workflow. Imagine a scenario where you need to format a report consistently: instead of manually adjusting margins and font sizes every single time, a macro can do this in one go!
Getting Started with Macros on Your MacBook
Before we dive into creating your first macro, let’s ensure you have everything set up.
Step 1: Enable Developer Options in Excel
- Open Excel on your MacBook.
- Go to the Excel menu in the top left corner, then select Preferences.
- Under the Sharing and Privacy section, click on Show Developer tab.
- Now, the Developer tab should appear on your ribbon.
Step 2: Create a New Macro
- Click on the Developer tab.
- Look for Record Macro. This will start a new macro recording session.
- You’ll be prompted to enter a name for your macro. Choose something descriptive like "FormatReport" and click OK.
- Now, perform the actions you want to automate. Every click and keystroke is being recorded.
Step 3: Stop Recording the Macro
- Once you’ve completed the actions, return to the Developer tab.
- Click Stop Recording to save your macro.
How to Use Your Macro
Using your macro is a breeze! Here’s how you can run it:
- Go to the Developer tab.
- Click on Macros.
- Choose the macro you want to run from the list.
- Click Run.
Tips for Effective Macro Creation 🏆
- Be Descriptive: When naming your macros, use clear and specific names to avoid confusion later on.
- Test Thoroughly: Always test your macro to ensure it performs as expected. You don’t want unexpected results during a crucial moment!
- Keep it Simple: If a task can be accomplished with fewer steps, your macro should reflect that.
Common Mistakes to Avoid
- Neglecting to Save: Make sure to save your workbook after creating or updating macros. Unsaved changes can lead to lost progress.
- Overly Complicated Macros: Creating a macro that tries to do too much can make it harder to manage. Break down complex tasks into simpler macros.
- Ignoring Security Settings: Some macros can pose security risks. Always enable macros only from trusted sources.
Troubleshooting Macros 🛠️
If you encounter issues with your macros, here are a few troubleshooting tips:
- Check Security Settings: Ensure your macro settings allow running macros. Go to Excel Preferences > Security & Privacy.
- Debugging: If your macro doesn’t work, step through the code (if you’re using VBA) to identify any errors.
- Compatibility Issues: Ensure that the macros are compatible with the version of Excel you’re using.
Practical Scenarios for Using Macros
Imagine you're a project manager who frequently prepares status reports. Each report requires pulling data from multiple sources, formatting text, and creating charts. You can record a macro that automates this entire process, thus allowing you to focus more on strategy and less on formatting.
Conclusion
Mastering macros on your MacBook can profoundly change how you work, making repetitive tasks a thing of the past. Whether you’re creating reports, sending emails, or managing spreadsheets, macros are your best friend when it comes to saving time and enhancing productivity. Now that you’ve grasped the basics, we encourage you to dive in and start creating your own macros. Don’t forget to explore related tutorials to expand your skill set!
<p class="pro-note">✨Pro Tip: Practice using your macros regularly to get comfortable and adapt them for different tasks!</p>
<div class="faq-section">
<div class="faq-container">
<h2>Frequently Asked Questions</h2>
<div class="faq-item">
<div class="faq-question">
<h3>What is a macro?</h3>
<span class="faq-toggle">+</span>
</div>
<div class="faq-answer">
<p>A macro is a set of instructions that automates repetitive tasks in applications like Excel or Word.</p>
</div>
</div>
<div class="faq-item">
<div class="faq-question">
<h3>Can I edit my macros after creating them?</h3>
<span class="faq-toggle">+</span>
</div>
<div class="faq-answer">
<p>Yes, you can edit your macros using the Visual Basic for Applications (VBA) editor in Excel.</p>
</div>
</div>
<div class="faq-item">
<div class="faq-question">
<h3>Are macros safe to use?</h3>
<span class="faq-toggle">+</span>
</div>
<div class="faq-answer">
<p>Macros can pose security risks, so it is advisable to only enable macros from trusted sources.</p>
</div>
</div>
<div class="faq-item">
<div class="faq-question">
<h3>How do I share my macros with others?</h3>
<span class="faq-toggle">+</span>
</div>
<div class="faq-answer">
<p>You can share the workbook containing the macros with others, but they must enable macros to use them.</p>
</div>
</div>
</div>
</div>