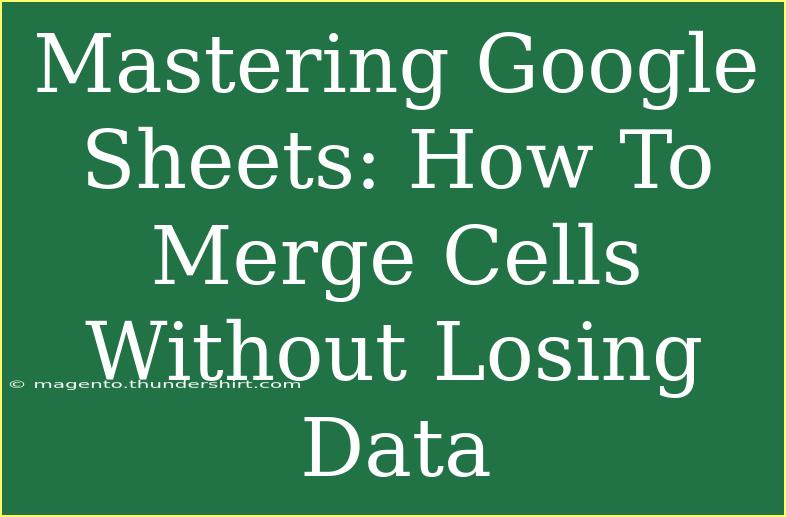Merging cells in Google Sheets can be a powerful tool to streamline your data presentation, but it comes with its own set of challenges. Have you ever tried merging cells only to lose the valuable information stored in them? 😱 Fear not! In this guide, we will navigate through the intricacies of merging cells in Google Sheets effectively, ensuring you never lose your data again. We'll share helpful tips, shortcuts, advanced techniques, and even common mistakes to avoid. Ready? Let’s dive in! 💡
Why Merge Cells in Google Sheets?
Merging cells allows you to combine multiple cells into one, creating a cleaner and more organized layout. It is often used in:
- Headers: To create a single header for multiple columns.
- Titles: To highlight section titles within your spreadsheet.
- Visual Appeal: For a more aesthetically pleasing and readable layout.
However, a common pitfall is the loss of data. When you merge cells in Google Sheets, only the upper-left cell's data is preserved, and the rest get discarded. This is why knowing how to merge properly is vital!
Steps to Merge Cells Without Losing Data
Method 1: Using Google Sheets Functions
To merge cells without losing data, you can use Google Sheets functions to concatenate the contents before merging. Here’s how:
- Choose Your Cells: Select the cells you want to merge.
- Use CONCATENATE: In a new cell, type
=CONCATENATE(A1, B1, C1), replacing A1, B1, C1 with your specific cell references. This combines the data.
- Copy the Result: Copy the result from the new cell.
- Merge Your Cells:
- Select the range you want to merge.
- Click on
Format > Merge cells > Merge all.
- Paste Your Data: Finally, paste the copied data into the newly merged cell.
<p class="pro-note">💡Pro Tip: Use the & operator instead of CONCATENATE for a quicker approach! For instance: =A1 & " " & B1 will yield the same results.</p>
Method 2: Using Google Apps Script
For those familiar with coding, you can automate the process of merging cells while preserving data through Google Apps Script:
-
Open Script Editor: Click on Extensions > Apps Script.
-
Create a New Script: Input the following script:
function mergeCellsPreservingData(range) {
var sheet = SpreadsheetApp.getActiveSpreadsheet().getActiveSheet();
var values = sheet.getRange(range).getValues();
var mergedValue = values.flat().join(' '); // Merging with space
sheet.getRange(range).clearContent(); // Clear old data
sheet.getRange(range.split(':')[0]).setValue(mergedValue); // Set merged value in the first cell
sheet.getRange(range).merge(); // Merge cells
}
-
Save the Script: Save and close the editor.
-
Run Your Script: Go back to your spreadsheet, click on the Run button in the Apps Script editor, and input the range you want to merge (e.g., "A1:C1").
<p class="pro-note">🔥Pro Tip: You can also schedule scripts to run automatically using triggers!</p>
Shortcuts for Merging Cells
- Keyboard Shortcut: Use
Alt + H + M + M (for Windows) or ⌘ + Option + M (for Mac) to quickly access the merge options.
- Context Menu: Right-click after selecting your cells, then choose
Merge cells.
Common Mistakes to Avoid
While merging cells can be straightforward, here are some typical errors to watch out for:
- Forgetting to Copy Data: Always copy your data to another cell before merging!
- Not Reviewing Your Data: Check to ensure no important data is being merged that you want to keep.
- Ignoring Unmerge: If you merge by mistake, remember to unmerge by selecting the merged cell and using
Format > Merge cells > Unmerge.
Troubleshooting Issues
If you encounter problems, here are a few troubleshooting tips:
- Data Not Merging Correctly: Ensure that you’re using the proper syntax in your formulas.
- Script Errors: Double-check for typos in your Apps Script or ensure the range specified is valid.
- Merge Option Not Available: Make sure the cells you’ve selected aren’t filtered or protected.
Example Scenarios
Imagine you are working on a sales report with monthly revenue. You want to merge the header cells to display "Monthly Revenue" across three columns: January, February, and March. Here’s how you would do it:
- In cells A1, B1, and C1, you have "January", "February", "March".
- Follow the steps to concatenate or use Apps Script to keep this data.
- Finally, merge these cells and add the title "Monthly Revenue" in A1. You’ve effectively merged without losing any information! 📈
FAQs
<div class="faq-section">
<div class="faq-container">
<h2>Frequently Asked Questions</h2>
<div class="faq-item">
<div class="faq-question">
<h3>Can I merge cells in Google Sheets without losing formulas?</h3>
<span class="faq-toggle">+</span>
</div>
<div class="faq-answer">
<p>Unfortunately, when you merge cells, only the upper-left cell's content is preserved. If you want to keep formulas, consider creating a summary in a separate cell.</p>
</div>
</div>
<div class="faq-item">
<div class="faq-question">
<h3>What happens if I try to merge cells with different data types?</h3>
<span class="faq-toggle">+</span>
</div>
<div class="faq-answer">
<p>When merging, only the upper-left cell's content is kept. If the data types differ, only the text representation will be merged.</p>
</div>
</div>
<div class="faq-item">
<div class="faq-question">
<h3>Is there a limit to how many cells I can merge?</h3>
<span class="faq-toggle">+</span>
</div>
<div class="faq-answer">
<p>Google Sheets allows you to merge up to 1,000 cells at once, but it’s best to merge smaller ranges for clarity.</p>
</div>
</div>
</div>
</div>
While merging cells in Google Sheets might seem simple, it is crucial to do so in a way that preserves your data. By mastering the steps, shortcuts, and techniques outlined here, you'll have a firm grip on cell merging and presentation in your spreadsheets.
Remember to practice these techniques in your Google Sheets! Explore other tutorials and keep enhancing your skills, as this will make your data management more efficient and engaging.
<p class="pro-note">📊Pro Tip: Experiment with different formatting options to make your merged cells stand out!</p>