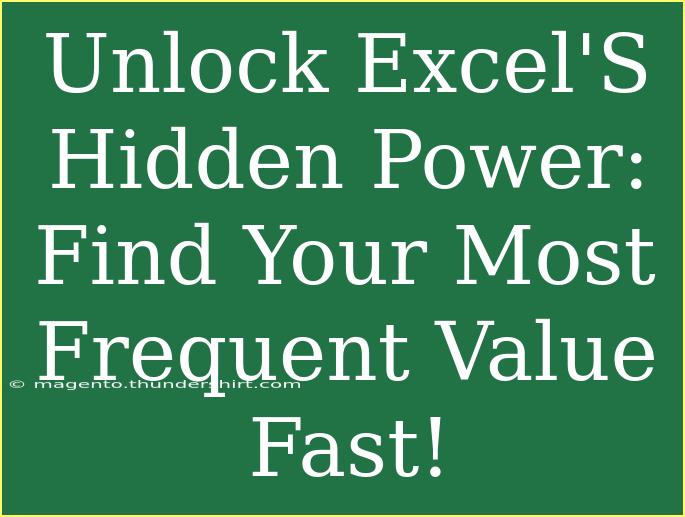Excel is a powerful tool, but many users don’t fully explore its capabilities. One of the most useful functions in Excel is the ability to find the most frequent value in a dataset quickly. Whether you're analyzing sales data, tracking project metrics, or organizing feedback, knowing how to find the mode (the most frequent value) can save you time and provide valuable insights. Let's dive into some practical tips, tricks, and advanced techniques for unlocking Excel's hidden power to find your most frequent value fast! 🚀
Why Finding the Most Frequent Value Matters
Understanding the most common values in your data can help you make informed decisions. For instance, if you're analyzing customer feedback, knowing which comment comes up most frequently can guide your next steps in product development or marketing strategies.
Here are a few scenarios where finding the most frequent value is essential:
- Sales Analysis: Identify which product is most popular among customers.
- Survey Results: Determine the most common customer sentiment.
- Inventory Management: Spot the most frequently ordered items.
How to Find the Most Frequent Value in Excel
Finding the most frequent value in Excel can be achieved using a few different methods. Below, we'll walk you through the most common techniques step by step.
Method 1: Using the MODE Function
-
Open Your Excel Workbook: Start by opening the workbook where your data resides.
-
Select a Blank Cell: Click on a cell where you want the result to appear.
-
Enter the Formula: Use the following formula to find the most frequent value:
=MODE(A1:A100)
Replace A1:A100 with the actual range of your data.
-
Press Enter: Once you hit Enter, Excel will return the most frequent value in the specified range.
Important Note: The MODE function will return the first mode it finds. If there are multiple modes, it may not show all of them.
Method 2: Using the COUNTIF Function
For cases where you want to identify all modes, you can combine the COUNTIF function with the LARGE function.
-
List Unique Values: First, make a list of unique values from your dataset. You can do this using the "Remove Duplicates" feature in the Data tab.
-
Create a COUNTIF Formula: In the next column, use the COUNTIF function to count the occurrences of each unique value:
=COUNTIF(A:A, D1)
Replace D1 with the cell reference for your unique value.
-
Sort the Results: After you have the counts, sort the results in descending order to find the most frequent values easily.
Important Note: This method allows you to visualize the counts of all unique values alongside each other, making it easier to identify any patterns.
Method 3: Using Pivot Tables
Pivot Tables provide a more visual approach to analyzing data, including finding frequent values.
- Select Your Data Range: Highlight your data table.
- Insert a Pivot Table: Go to the Insert tab and click on Pivot Table. Choose where to place your Pivot Table.
- Set up Your Pivot Table:
- Drag the column with your values to the Rows area.
- Drag the same column to the Values area. Change the Value Field Settings to "Count."
- Analyze Your Data: Once set up, the Pivot Table will display the unique values and their counts, making it easy to identify the most frequent value.
Important Note: Pivot Tables are interactive and allow you to slice and dice your data further, providing deeper insights.
Common Mistakes to Avoid
When using Excel to find the most frequent value, it's easy to make a few common errors. Here are some pitfalls to watch out for:
- Forgetting to Update Ranges: Ensure your data range is correct, especially if you've added new data.
- Not Handling Empty Cells: Empty cells can skew results. Use functions that can handle them, or make sure to exclude them from your calculations.
- Ignoring Data Types: Ensure that your data is consistent (e.g., numbers are stored as numbers and not text) to avoid erroneous results.
Troubleshooting Issues
If you run into problems when trying to find the most frequent value, here are a few troubleshooting tips:
- Check for Errors: If you see an error like
#N/A, it might be due to no values being present in your dataset.
- Data Formatting: Ensure all your data is formatted correctly. If numbers are stored as text, the MODE function won’t work as expected.
- Re-evaluate Your Formula: Double-check that you are using the correct syntax for your formulas.
<div class="faq-section">
<div class="faq-container">
<h2>Frequently Asked Questions</h2>
<div class="faq-item">
<div class="faq-question">
<h3>Can I find the most frequent value in multiple columns?</h3>
<span class="faq-toggle">+</span>
</div>
<div class="faq-answer">
<p>Yes, you can use a combination of COUNTIF across multiple ranges or concatenate the columns into a single range for analysis.</p>
</div>
</div>
<div class="faq-item">
<div class="faq-question">
<h3>What happens if my data has no repeated values?</h3>
<span class="faq-toggle">+</span>
</div>
<div class="faq-answer">
<p>If there are no repeated values, the MODE function will return an error or the first value in the range, depending on your Excel version.</p>
</div>
</div>
<div class="faq-item">
<div class="faq-question">
<h3>Is there a limit to how many cells I can analyze with the MODE function?</h3>
<span class="faq-toggle">+</span>
</div>
<div class="faq-answer">
<p>The MODE function can analyze a substantial number of cells, but Excel does have a limit depending on your version; typically, it can handle up to 1,048,576 rows and 16,384 columns.</p>
</div>
</div>
</div>
</div>
Finding the most frequent value in your datasets is a crucial skill that can provide valuable insights and streamline your analysis process. By using functions like MODE, COUNTIF, or even Pivot Tables, you can uncover patterns in your data quickly.
As you continue to explore Excel's capabilities, remember to practice these techniques regularly. Each time you use them, you will become more proficient and discover new ways to manipulate your data effectively.
<p class="pro-note">🚀Pro Tip: Don’t hesitate to experiment with different functions and formats to find which works best for your unique data analysis needs!</p>