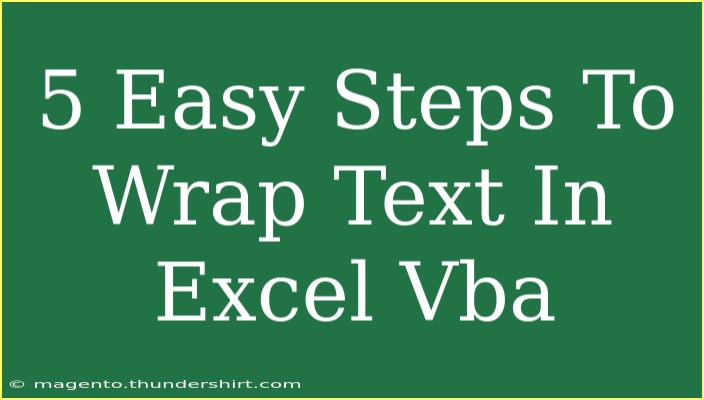Wrapping text in Excel using VBA can be a lifesaver when working with large amounts of data. It helps you present your information neatly without altering the overall cell size, making it more readable. In this blog post, we'll explore five easy steps to wrap text in Excel VBA, along with helpful tips, common mistakes to avoid, and a few advanced techniques.
Understanding Text Wrapping in Excel
Before diving into the steps, it’s essential to understand what text wrapping is. Text wrapping allows the contents of a cell to be displayed on multiple lines, rather than on a single line that stretches out the width of the cell. This feature is particularly useful when you have long text entries, as it enhances readability and maintains the layout of your worksheet.
Step-by-Step Guide to Wrap Text Using VBA
Now, let’s get into the meat of the matter! Here are five straightforward steps to wrap text in Excel VBA:
Step 1: Open the VBA Editor
First things first! To start working with VBA, you'll need to open the VBA editor in Excel.
- Open your Excel workbook.
- Press
ALT + F11 on your keyboard. This shortcut opens the Visual Basic for Applications (VBA) editor.
Step 2: Insert a Module
Next, you need to insert a module where you’ll write your code.
- In the VBA editor, right-click on any of the items in the Project Explorer pane (usually on the left side).
- Hover over Insert and then click on Module. This will create a new module where you can write your code.
Step 3: Write the VBA Code
Now it’s time to write the code that will enable text wrapping. Here’s a simple code snippet that will wrap text for a specific cell or range of cells.
Sub WrapTextInCell()
With ThisWorkbook.Sheets("Sheet1").Range("A1") ' Change "Sheet1" and "A1" to your sheet name and cell/range
.WrapText = True
End With
End Sub
Make sure to customize "Sheet1" and "A1" to match your target worksheet and cell.
Step 4: Run the Macro
To see your code in action, it’s time to run the macro.
- In the VBA editor, go to the top menu and click Run.
- Then select Run Sub/UserForm (or simply press
F5).
- Go back to your Excel worksheet and check the specified cell. You should see the text wrapped within the cell!
Step 5: Save Your Workbook
After running your macro, don't forget to save your workbook. When saving, ensure to select the correct file format to keep your VBA code intact.
- Save as Excel Macro-Enabled Workbook (*.xlsm).
Important Notes
<p class="pro-note">Note: If you have a lot of cells to wrap text in, consider using a range instead of a single cell. For instance, use Range("A1:A10").WrapText = True to apply it to multiple cells.</p>
Tips for Effective Text Wrapping
Now that you know how to wrap text using VBA, here are some tips to make the most out of this feature:
-
Avoid Overlapping Text: Sometimes, wrapping text can lead to overcrowded cells. Ensure that your cells have sufficient height to display the wrapped text adequately.
-
Use AutoFit: After wrapping text, consider using the AutoFit feature to adjust the row height automatically. This can be done by adding Rows("1:10").AutoFit to your VBA code, which adjusts row heights for rows 1 to 10.
-
Test Before Applying to Multiple Cells: When applying to a large range, try it first on a smaller set to see how it looks.
Common Mistakes to Avoid
While working with text wrapping in Excel VBA, there are a few pitfalls to be aware of:
-
Forgetting to Turn on WrapText: Ensure you set the WrapText property to True. Neglecting this will leave your text unwrapped.
-
Incorrect Worksheet Reference: Double-check that you're referencing the correct sheet and range in your VBA code. If there's a typo, it won’t work as expected.
-
Not Saving as Macro-Enabled: As mentioned earlier, saving in the correct format is crucial. A non-macro-enabled workbook will strip away your VBA code.
Troubleshooting Issues
Should you run into any issues while wrapping text in Excel VBA, here are some troubleshooting tips:
-
Check Your Code for Errors: Review your VBA code for any syntax errors. Ensure that you have correctly used parentheses and quotations.
-
Debugging: If your macro isn't performing as expected, use the debugging tools in VBA (like breakpoints) to check the values of your variables.
-
Enable Macros: If your code doesn't run, make sure that macros are enabled in your Excel settings.
<div class="faq-section">
<div class="faq-container">
<h2>Frequently Asked Questions</h2>
<div class="faq-item">
<div class="faq-question">
<h3>What does the WrapText property do in VBA?</h3>
<span class="faq-toggle">+</span>
</div>
<div class="faq-answer">
<p>The WrapText property in VBA is used to enable or disable text wrapping in a cell, allowing text to be displayed on multiple lines within that cell.</p>
</div>
</div>
<div class="faq-item">
<div class="faq-question">
<h3>Can I wrap text for an entire column?</h3>
<span class="faq-toggle">+</span>
</div>
<div class="faq-answer">
<p>Yes! You can wrap text for an entire column by referencing the column range, such as Range("A:A").WrapText = True.</p>
</div>
</div>
<div class="faq-item">
<div class="faq-question">
<h3>Does wrapping text affect row height?</h3>
<span class="faq-toggle">+</span>
</div>
<div class="faq-answer">
<p>Yes, wrapping text will generally increase the row height automatically to fit the wrapped text unless manually adjusted.</p>
</div>
</div>
</div>
</div>
Recap! We’ve explored how to easily wrap text in Excel VBA through five clear steps. Remember, this is a handy feature to keep your data organized and visually appealing. I encourage you to practice wrapping text in your worksheets and explore more advanced tutorials to enhance your Excel skills.
<p class="pro-note">💡Pro Tip: Experiment with combining text wrapping and other formatting features to create the best presentation for your data!</p>