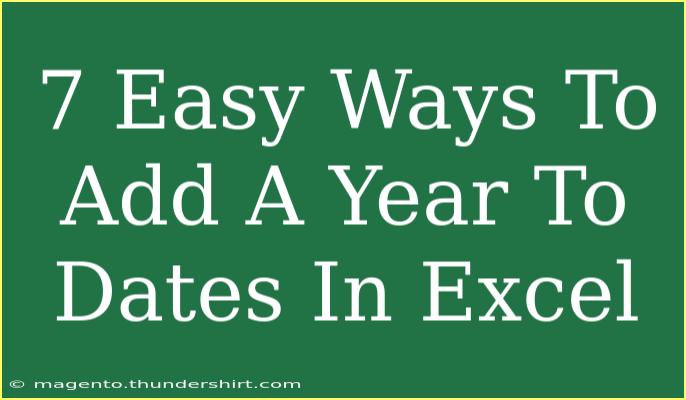If you’re working with dates in Excel, you might often find yourself needing to manipulate those dates for various reasons. One common task is adding a year to a date. Whether you’re tracking birthdays, deadlines, or even financial projections, being able to adjust dates can be a real time-saver! Here, we’ll explore 7 easy ways to add a year to dates in Excel, complete with handy tips and examples to help you master this skill.
Method 1: Using the DATE Function
The DATE function is a powerful tool in Excel that allows you to create a date from separate year, month, and day values. You can easily add a year to a specific date by incrementing the year component.
How to Use:
=DATE(YEAR(A1) + 1, MONTH(A1), DAY(A1))
- A1 is the cell that contains your original date.
Example:
If A1 contains 2022-03-15, using the formula will give you 2023-03-15.
Method 2: Using the EDATE Function
The EDATE function is specifically designed for date calculations that involve adding or subtracting months. To add a year, you simply add 12 months.
How to Use:
=EDATE(A1, 12)
Example:
For a date of 2022-03-15 in cell A1, this formula returns 2023-03-15.
Method 3: Using the YEARFRAC and EDATE Functions
Combining YEARFRAC with EDATE allows for even more advanced date manipulations. This is especially useful if you want to ensure that you accurately account for leap years.
How to Use:
=EDATE(A1, YEARFRAC(A1, A1 + 1) * 12)
Example:
With A1 set as 2020-02-29, the formula accounts for the leap year and gives you 2021-02-28.
Method 4: Adding Directly with Arithmetic
Excel allows you to perform simple arithmetic on dates. Adding 365 days (or 366 for leap years) will give you a similar result, but keep in mind the need to adjust for leap years manually.
How to Use:
=A1 + 365
Example:
If A1 is 2022-01-01, the formula yields 2023-01-01.
Method 5: Custom Formatting with VBA
If you’re comfortable with VBA (Visual Basic for Applications), you can create a custom function that adds a year to a given date.
How to Create:
- Press ALT + F11 to open the VBA editor.
- Click Insert > Module.
- Paste the following code:
Function AddYear(InputDate As Date) As Date
AddYear = DateAdd("yyyy", 1, InputDate)
End Function
- Use it in Excel as:
=AddYear(A1)
Example:
This function can be used in your worksheet to easily add a year.
Method 6: Fill Handle Trick
If you have a column of dates and want to add a year to each, you can simply use the Fill Handle.
How to Use:
- Enter the first date in a cell (e.g., 2022-01-01).
- In the cell below, add 1/1/2023 or use any of the previous methods.
- Highlight both cells and drag the fill handle down to auto-fill.
Example:
This technique makes it easy to generate a series of dates for the following year.
Method 7: Using Power Query
If you have a large dataset with dates that need adjustment, using Power Query might be your best bet.
How to Use:
- Load your data into Power Query.
- Select the date column, go to the Transform tab, and choose Date > Add Years.
- Input the number of years to add (in this case, 1).
Example:
This method is particularly useful for bulk adjustments across multiple dates in one go.
Common Mistakes to Avoid
When adding years to dates in Excel, be mindful of the following pitfalls:
- Leap Years: Make sure to consider leap years when using simple arithmetic. Dates like February 29 won’t automatically adjust correctly if you just add 365 days.
- Date Formatting: Always ensure that cells are formatted as dates; otherwise, you may end up with unexpected results.
- Negative Dates: If you're working with historical dates, ensure you're not trying to add years to dates that may fall into negative values.
Troubleshooting Issues
If you encounter issues while adding years to dates in Excel, try these troubleshooting steps:
- Check Cell Formats: Ensure that the cells containing dates are formatted properly as dates and not text.
- Re-enter Date: If a date seems incorrect, delete and re-enter it.
- Use Error Checking: Excel has built-in error checking tools that can help identify common issues.
<div class="faq-section">
<div class="faq-container">
<h2>Frequently Asked Questions</h2>
<div class="faq-item">
<div class="faq-question">
<h3>Can I add years to multiple dates at once?</h3>
<span class="faq-toggle">+</span>
</div>
<div class="faq-answer">
<p>Yes, you can use the Fill Handle method or Power Query to add years to multiple dates in a dataset.</p>
</div>
</div>
<div class="faq-item">
<div class="faq-question">
<h3>What happens if I add a year to February 29?</h3>
<span class="faq-toggle">+</span>
</div>
<div class="faq-answer">
<p>If you add a year to February 29, Excel will adjust it to February 28 for non-leap years unless using a function that accounts for leap years.</p>
</div>
</div>
<div class="faq-item">
<div class="faq-question">
<h3>Is there a way to check if a date is valid after adding a year?</h3>
<span class="faq-toggle">+</span>
</div>
<div class="faq-answer">
<p>Yes, you can use the ISDATE function to check if the resulting date is valid after performing your calculations.</p>
</div>
</div>
</div>
</div>
Reflecting on what we’ve covered, mastering the art of adding a year to dates in Excel is essential for anyone looking to streamline their work with date management. Using the methods outlined, from simple formulas to advanced techniques, you should feel more equipped to handle date manipulations with confidence.
Don't hesitate to practice these methods using sample data in your Excel sheets and feel free to explore other related tutorials to expand your skills further. Excel has so much to offer, and with every new trick you learn, you enhance your productivity and efficiency in your tasks.
<p class="pro-note">🌟Pro Tip: Always double-check your results for accuracy when working with dates to avoid potential mistakes.</p>