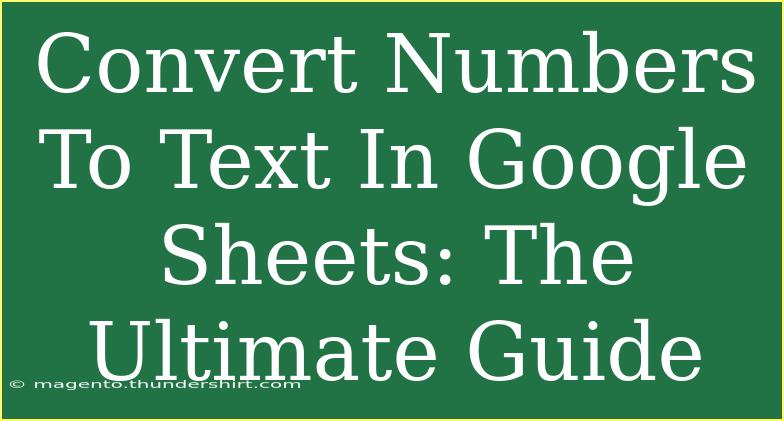If you've ever found yourself grappling with how to convert numbers to text in Google Sheets, you're not alone! It’s a common requirement for many users, especially when preparing reports or creating templates where numbers need to be presented as words. In this guide, we'll walk you through a variety of techniques to effectively convert numbers to text, along with some tips and tricks to make your work easier. 🌟
Why Convert Numbers to Text?
Before diving into methods, let's explore why this conversion is essential:
- Presentation: Sometimes, displaying numbers in text format can enhance readability, especially in invoices or formal documents.
- Data Import: Certain systems may require data in text format for compatibility.
- Calculations: Occasionally, you may need to display results in a non-numeric format for clarity or compliance.
Methods to Convert Numbers to Text
There are multiple ways you can convert numbers to text in Google Sheets. Below are the most effective ones:
1. Using the TEXT Function
The simplest way to convert a number to text is by using the TEXT function.
Syntax:
TEXT(value, format)
- value: This is the number you want to convert.
- format: This specifies the format in which you want the number displayed (e.g., currency, percentage).
Example:
If you have the number 1234 in cell A1 and want to convert it to text in currency format, use the following formula in another cell:
=TEXT(A1, "$#,##0.00")
This will result in the output: $1,234.00.
2. Using the STRING Function
Google Sheets has an implicit function that converts numbers into text through concatenation. You can simply concatenate an empty string to a number.
Example:
If the number is in cell A1, use this formula:
=A1 & ""
This method effectively converts the number to text without formatting changes.
3. ARRAYFORMULA for Bulk Conversion
If you have a column of numbers to convert, using ARRAYFORMULA can be a lifesaver.
Example:
Assuming your numbers are in column A (from A1 to A10), the following formula will convert all these numbers to text in column B:
=ARRAYFORMULA(TEXT(A1:A10, "$#,##0.00"))
This efficiently applies the conversion to the entire range in one go!
4. Custom Function with Apps Script
If you find yourself needing more flexibility, consider creating a custom function using Google Apps Script.
- Go to Extensions > Apps Script.
- Delete any code in the editor and paste the following:
function NUMBERTEXT(number) {
var words = new Intl.NumberFormat('en-US', { style: 'decimal' }).format(number).split(',');
return words.join(' and ');
}
- Save the script and return to your sheet.
Now, use it like this in your Google Sheet:
=NUMBERTEXT(A1)
This will convert the number in A1 to words.
Common Mistakes to Avoid
When converting numbers to text in Google Sheets, keep the following points in mind:
- Formatting Issues: Be careful with your format specifiers in the
TEXT function. A small mistake can lead to unexpected outputs.
- Range Selection: If using
ARRAYFORMULA, ensure the range selected is accurate; otherwise, you may miss data or get errors.
- Custom Function Limits: If you're using Apps Script, be aware that there are execution limits. Large datasets may lead to timeouts.
Troubleshooting Common Issues
- Error Messages: If you encounter
#VALUE!, it likely means that the input provided isn't recognized as a valid number. Ensure your cells contain numeric data.
- Unexpected Outputs: If you receive results that don't make sense, double-check the format string in your
TEXT function.
Practical Applications
Knowing how to convert numbers to text can come in handy in various situations:
- Invoicing: Converting total amounts into words can avoid misinterpretation.
- Reports: Presenting financial data in a readable manner makes reports look professional.
- Educational Tools: Teachers can create exercises where students need to convert numbers into words for learning purposes.
Frequently Asked Questions
<div class="faq-section">
<div class="faq-container">
<h2>Frequently Asked Questions</h2>
<div class="faq-item">
<div class="faq-question">
<h3>Can I convert decimal numbers to text?</h3>
<span class="faq-toggle">+</span>
</div>
<div class="faq-answer">
<p>Yes, you can convert decimal numbers using the same methods mentioned. For example, using =TEXT(A1, "0.00") will format your decimal correctly.</p>
</div>
</div>
<div class="faq-item">
<div class="faq-question">
<h3>Is it possible to convert large numbers efficiently?</h3>
<span class="faq-toggle">+</span>
</div>
<div class="faq-answer">
<p>Absolutely! Using the ARRAYFORMULA allows you to convert a range of cells, making it easy to handle large numbers without repetitive work.</p>
</div>
</div>
<div class="faq-item">
<div class="faq-question">
<h3>What happens if I input a non-numeric value?</h3>
<span class="faq-toggle">+</span>
</div>
<div class="faq-answer">
<p>If a non-numeric value is input into the conversion functions, it will return an error, such as #VALUE!. Ensure that your inputs are valid numbers.</p>
</div>
</div>
</div>
</div>
Recap of the key takeaways! Converting numbers to text in Google Sheets can be accomplished through several straightforward methods like using the TEXT function or ARRAYFORMULA. Understanding the right technique to employ based on your needs is crucial. So don’t hesitate to practice using these methods, and explore further tutorials for more advanced tips!
<p class="pro-note">🌟Pro Tip: Experiment with different format strings to get the desired text representation for your numbers!</p>