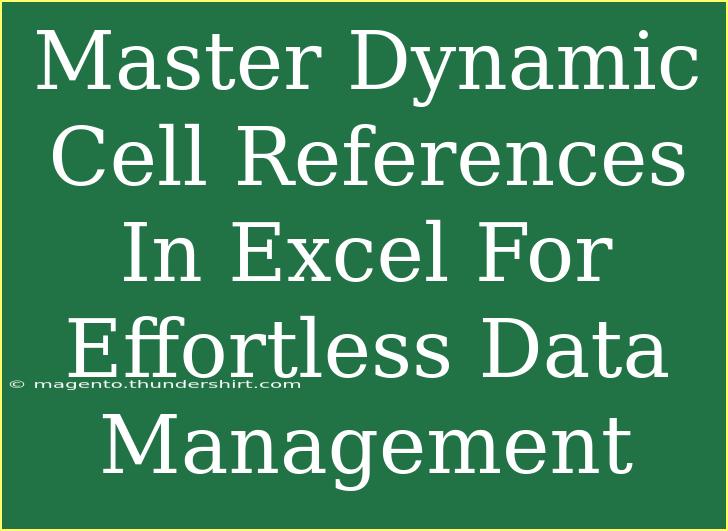Understanding cell references in Excel is crucial for anyone looking to streamline their data management tasks. Whether you’re a student, a professional, or just someone who dabbles in spreadsheets, mastering dynamic cell references can significantly enhance your productivity and accuracy. In this post, we’ll dive deep into what dynamic cell references are, how they work, and share some handy tips and tricks to ensure you’re using Excel to its full potential. Let’s get started! 📈
What Are Dynamic Cell References?
Dynamic cell references allow you to create formulas that automatically update when data in referenced cells change. This is incredibly useful in scenarios where you regularly update datasets or make adjustments to data without having to rewrite formulas.
Types of Cell References
In Excel, there are three primary types of cell references:
-
Relative References: These adjust when you copy a formula to another cell. For example, if you have a formula in cell A1 that refers to B1, and you drag that formula down to A2, it will adjust to refer to B2.
-
Absolute References: These remain constant regardless of where you copy the formula. You denote an absolute reference with a dollar sign, like $B$1.
-
Mixed References: These contain both relative and absolute aspects. For instance, $B1 refers to column B absolutely while the row number remains relative.
Understanding these references is the first step toward mastering dynamic cell referencing in Excel.
How to Create Dynamic Cell References
Creating dynamic cell references in Excel can be done through several methods. Here are step-by-step tutorials for a few popular techniques:
Using the INDIRECT Function
The INDIRECT function allows you to create a reference from a text string. This means you can dynamically create a reference based on cell content.
Step-by-Step Guide:
- Start a New Formula: Click on the cell where you want your result.
- Enter the INDIRECT Function: Type
=INDIRECT(.
- Select Your Reference: Inside the parentheses, you can reference another cell containing the text of the desired cell reference. For example, if cell A1 contains "B1", your formula would look like this:
=INDIRECT(A1).
- Close the Parenthesis: Your final formula should look like
=INDIRECT(A1).
- Press Enter: The cell will now reflect the value of the cell referenced in A1.
Important Notes:
<p class="pro-note">Using INDIRECT is powerful but be cautious; it can slow down performance with large datasets since it doesn’t allow for Excel’s built-in optimizations.</p>
Creating Dynamic Named Ranges
Named ranges allow you to assign a name to a specific range of cells. When used dynamically, these can reference changing cell ranges based on conditions.
Step-by-Step Guide:
- Select Your Range: Highlight the cells you want to include.
- Go to the Name Box: Located left of the formula bar, click on it.
- Type a Name: Input a meaningful name (e.g., SalesData).
- Define the Range: After naming, go to the Formulas tab, click on Name Manager, and click on your named range to edit.
- Set the Refers To: Use a formula like
=OFFSET($A$1,0,0,COUNTA($A:$A),1) to dynamically adjust your range.
Important Notes:
<p class="pro-note">Dynamic named ranges are fantastic for charts and data validation as they adapt based on your input. Ensure your formula accurately captures all necessary data to avoid errors.</p>
Using OFFSET for Dynamic Ranges
The OFFSET function can also be used for creating dynamic references by returning a reference to a range that is a specified number of rows and columns from a cell or range of cells.
Step-by-Step Guide:
- Start Your Formula: Click on the desired cell.
- Enter the OFFSET Function: Type
=OFFSET(.
- Define Starting Point: Choose the starting cell (e.g.,
A1).
- Specify Rows and Columns: Enter how many rows and columns to move (e.g.,
0,0 for staying in the same cell).
- Set Height and Width: Determine how many rows and columns to include (e.g.,
COUNTA(A:A),1).
- Close the Parenthesis: Your formula might look like
=OFFSET(A1,0,0,COUNTA(A:A),1).
- Press Enter: The cell should now display the values from your dynamically adjusted range.
Important Notes:
<p class="pro-note">Using OFFSET can cause performance issues when used extensively, so make sure to balance its usage with other options for large datasets.</p>
Tips for Effective Data Management with Dynamic References
- Keep It Simple: Don’t overcomplicate your references. Use the simplest form that serves your needs.
- Document Your Formulas: It’s easy to forget how you set up a formula, especially with complex references. Use comments or a dedicated notes section.
- Test Your Formulas: Before fully relying on them, make sure to test that they update correctly with changing data.
Common Mistakes to Avoid
-
Confusing Absolute and Relative References: Make sure you use absolute references ($) when you want to maintain the reference no matter where you copy the formula.
-
Forgetting to Update Named Ranges: If your data structure changes, remember to update your named ranges accordingly.
-
Overusing INDIRECT: While powerful, INDIRECT can make troubleshooting difficult. Only use it when necessary.
Troubleshooting Dynamic References
If you encounter issues with your dynamic references:
- Check for Errors: Common errors like
#REF! indicate a problem with your referenced cells.
- Evaluate Formulas: Use Excel’s formula evaluation tool to step through complex formulas to see where things might go wrong.
- Inspect Data Types: Ensure that the data types being referenced are compatible.
<div class="faq-section">
<div class="faq-container">
<h2>Frequently Asked Questions</h2>
<div class="faq-item">
<div class="faq-question">
<h3>What is the difference between relative and absolute references?</h3>
<span class="faq-toggle">+</span>
</div>
<div class="faq-answer">
<p>Relative references change when the formula is copied to another cell, while absolute references do not change regardless of where the formula is moved.</p>
</div>
</div>
<div class="faq-item">
<div class="faq-question">
<h3>How can I create a dynamic chart in Excel?</h3>
<span class="faq-toggle">+</span>
</div>
<div class="faq-answer">
<p>You can create a dynamic chart by using dynamic named ranges that adjust based on the size of your data set.</p>
</div>
</div>
<div class="faq-item">
<div class="faq-question">
<h3>Can I use dynamic references across different sheets?</h3>
<span class="faq-toggle">+</span>
</div>
<div class="faq-answer">
<p>Yes! You can create dynamic references across different sheets using a combination of INDIRECT and named ranges.</p>
</div>
</div>
<div class="faq-item">
<div class="faq-question">
<h3>Is it possible to automate dynamic references in Excel?</h3>
<span class="faq-toggle">+</span>
</div>
<div class="faq-answer">
<p>Yes, you can automate dynamic references by using Excel macros or VBA to create custom functions that adjust cell references automatically.</p>
</div>
</div>
<div class="faq-item">
<div class="faq-question">
<h3>Why is my dynamic reference not updating?</h3>
<span class="faq-toggle">+</span>
</div>
<div class="faq-answer">
<p>This may happen if the referenced cells are not formatted correctly or if there are circular references. Double-check your formulas and data.</p>
</div>
</div>
</div>
</div>
To sum it all up, mastering dynamic cell references in Excel is essential for anyone looking to work efficiently with data. These techniques can save you time, reduce errors, and help keep your spreadsheets flexible and easy to manage. Whether you’re employing functions like INDIRECT, OFFSET, or creating dynamic named ranges, the key is to practice and familiarize yourself with how these references operate in different scenarios. So don’t hesitate to explore further, try out the tutorials mentioned, and elevate your Excel skills to new heights!
<p class="pro-note">📊Pro Tip: Regular practice and exploration of advanced Excel tutorials can make you a spreadsheet pro in no time!</p>