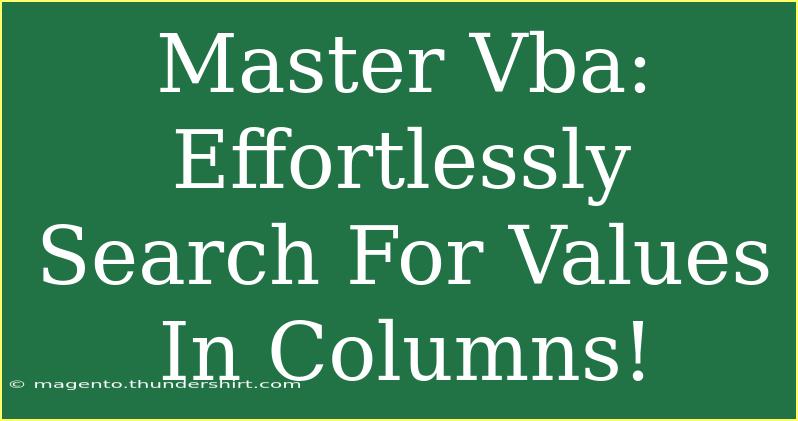When it comes to managing large datasets in Excel, the ability to search for values efficiently is essential. VBA (Visual Basic for Applications) can significantly streamline this process, allowing users to search columns effortlessly. If you're looking to enhance your Excel skills and streamline your workflow, learning to master VBA for searching values in columns is a game-changer. Let's dive into some effective techniques, tips, and tricks to help you become proficient in this essential skill! 🚀
Getting Started with VBA
Before jumping into the practical examples, let's briefly cover how you can access the VBA editor in Excel:
- Open Excel: Launch your Excel application.
- Access VBA Editor: Press
ALT + F11 to open the VBA editor.
- Insert Module: Right-click on any of the items in the Project Explorer window, go to
Insert, then click on Module.
This is where you'll write and edit your VBA code.
Basic VBA Code to Search for Values
Let’s start with a simple code snippet that searches for a value in a specified column and returns the cell address:
Sub SearchValueInColumn()
Dim ws As Worksheet
Dim searchValue As Variant
Dim foundCell As Range
Dim searchColumn As Range
' Set your worksheet
Set ws = ThisWorkbook.Sheets("Sheet1")
' Define the value you want to search
searchValue = InputBox("Enter the value to search for:")
' Set the range of the column to search
Set searchColumn = ws.Columns("A") ' Change "A" to your desired column
' Search for the value
Set foundCell = searchColumn.Find(What:=searchValue, LookIn:=xlValues, LookAt:=xlWhole)
' Check if value was found and give feedback
If Not foundCell Is Nothing Then
MsgBox "Value found at " & foundCell.Address
Else
MsgBox "Value not found."
End If
End Sub
Key Components of the Code
- InputBox: Prompts the user to enter the value they want to search for.
- Find Method: Searches for the specified value within the selected column.
- Feedback: Informs the user whether the value was found and its location.
Important Notes:
<p class="pro-note">Make sure to adjust the column letter in the Set searchColumn line according to your needs. You can also modify the worksheet name as required.</p>
Advanced Techniques for Searching
Once you're comfortable with the basics, consider these advanced techniques to enhance your searching capabilities:
Using Loops for Multiple Values
You might want to search for multiple values. Here’s how to use a loop to accomplish that:
Sub SearchMultipleValuesInColumn()
Dim ws As Worksheet
Dim searchValues As Variant
Dim searchColumn As Range
Dim foundCell As Range
Dim i As Integer
' Set your worksheet
Set ws = ThisWorkbook.Sheets("Sheet1")
' Define the values to search for
searchValues = Array("Value1", "Value2", "Value3") ' Modify as needed
' Set the range of the column to search
Set searchColumn = ws.Columns("A")
' Loop through the values
For i = LBound(searchValues) To UBound(searchValues)
Set foundCell = searchColumn.Find(What:=searchValues(i), LookIn:=xlValues, LookAt:=xlWhole)
If Not foundCell Is Nothing Then
MsgBox searchValues(i) & " found at " & foundCell.Address
Else
MsgBox searchValues(i) & " not found."
End If
Next i
End Sub
Search with Criteria
To make your searches more robust, you can introduce criteria like case sensitivity or partial matches. Here's an example using the LookAt parameter:
Set foundCell = searchColumn.Find(What:=searchValue, LookIn:=xlValues, LookAt:=xlPart) ' for partial matches
Troubleshooting Common Issues
While working with VBA, you may encounter common issues. Here’s how to tackle some of them:
- Not Found Error: If you're not getting the expected results, double-check your
searchColumn and searchValue. Ensure there are no leading or trailing spaces in your data.
- Run-time Error 91: This occurs when trying to use an object variable that isn't set. Make sure you properly define your variables and ensure that
foundCell is being set correctly.
- Case Sensitivity: The default behavior is case insensitive. If you need a case-sensitive search, you might need to implement additional logic.
Practical Applications
Now that you’re equipped with the basics and some advanced techniques, let’s discuss how these methods can be applied in real-world scenarios:
- Data Validation: If you are processing data entries, quickly verifying if an input already exists can save time.
- Inventory Management: Searching for specific product IDs in large datasets can streamline inventory checks.
- Reporting: Easily pulling data from a specified range for reporting purposes enhances your data manipulation capabilities.
Tips and Shortcuts
- Use Comments: Always comment your code for easier understanding in the future. This helps especially if you revisit your code after some time.
- Debugging: Use
Debug.Print to see values during execution, which is handy for troubleshooting.
- User Forms: For a more interactive experience, consider creating User Forms in VBA where users can input search values directly.
<div class="faq-section">
<div class="faq-container">
<h2>Frequently Asked Questions</h2>
<div class="faq-item">
<div class="faq-question">
<h3>What is the maximum number of cells I can search in a column?</h3>
<span class="faq-toggle">+</span>
</div>
<div class="faq-answer">
<p>You can search up to 1,048,576 rows in an Excel sheet, which is the limit for Excel worksheets.</p>
</div>
</div>
<div class="faq-item">
<div class="faq-question">
<h3>Can I search for multiple values at once?</h3>
<span class="faq-toggle">+</span>
</div>
<div class="faq-answer">
<p>Yes! You can use loops to search for multiple values, as demonstrated in the example above.</p>
</div>
</div>
<div class="faq-item">
<div class="faq-question">
<h3>How can I make my search case-sensitive?</h3>
<span class="faq-toggle">+</span>
</div>
<div class="faq-answer">
<p>VBA's Find method is case-insensitive by default. To perform a case-sensitive search, you can adjust your search logic to account for this.</p>
</div>
</div>
</div>
</div>
To recap, mastering VBA for searching values in Excel columns enhances your efficiency and productivity. From basic searches to advanced techniques, the possibilities are endless! We encourage you to practice and integrate these skills into your daily workflow.
<p class="pro-note">🌟 Pro Tip: Regularly test your code snippets to build confidence and deepen your understanding!</p>